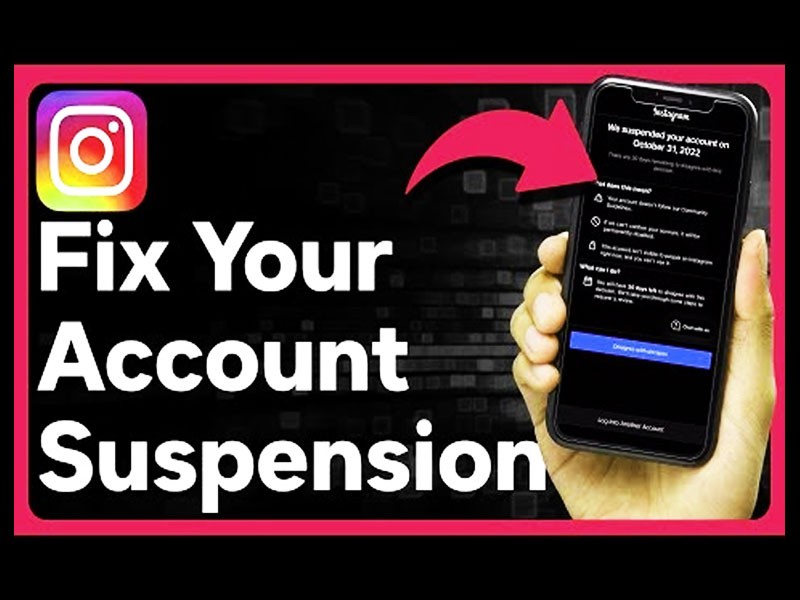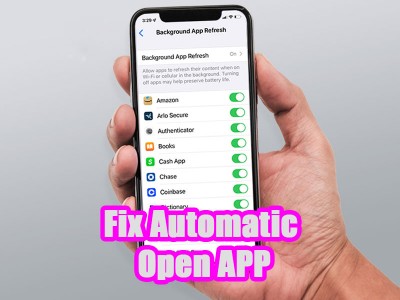عدم شناسایی کارت گرافیک چیست؟ (بررسی علت ها)

زمان تقریبی مطالعه 12 دقیقه
آنگونه که می دانید، کارت گرافیک جزو مهم ترین اجزای سیستمهای رایانه ای به حساب می آید و بودن آن برای اجرا کردن بازیهای ویدئویی، برنامه های گرافیکی و پردازش های محاسباتی سنگین امری ضروری می باشد. با این وجود، یکی از مشکلات متداولی که کاربران با آن روبرو میشوند، عدم شناسایی کارت گرافیک در ویندوز می باشد. این مشکل میتواند به علت های گوناگونی همچون ناهماهنگی درایورها، مشکلات سختافزاری یا عدم وجود سازگاری میان قطعات سیستم رایانه با یکدیگر ایجاد شود.
شناخته نشدن کارت گرافیک به جز آنکه میتواند تجربه کاربری را تحت تأثیر خود قرار دهد، همینطور میتواند سبب پایین آمدن عملکرد کلی سیستم هم شود. از این رو حل مشکل شناسایی نشدن کارت گرافیک می تواند بسیار مهم باشد. کاربران بایستی بتوانند در حداقل زمان ممکن این مشکلات را شناسایی و رفع نمایند تا موجب بهینه شدن عملکرد سیستم خود شوند. انتخاب درست و هماهنگ قطعات میتواند به کمتر شدن احتمال پیش آمدن مشکلاتی مثل عدم شناسایی کارت گرافیک کمک کند. در این مقاله از مجله بایول، علت عدم شناسایی کارت گرافیک و روش های رفع آن را باهم بررسی خواهیم کرد، پس تا انتهای مقاله با ماه همراه باشید.
دلایل شناسایی نشدن کارت گرافیک
همانطور که قبلاً نیز اشاره کردیم عدم شناسایی کارت گرافیک میتواند باعث ایجاد مشکلات جدی در عملکرد سیستم شود. دلایل عدم شناسایی کارت گرافیک میتواند متفاوت باشد و شامل مسائلی همچون ناهماهنگیهای نرمافزاری، مشکلات سخت افزاری و همچنین تنظیمات نادرست BIOS باشد که در ادامه آنها را توضیح خواهیم داد.

جایگذاری نامناسب اسلات های کارت گرافیک
عدم جایگذاری مناسب اسلات های کارت گرافیک یکی از دلایل رایجی است که امکان دارد در هنگام نصب یا جابهجایی قطعات کامپیوتر ایجاد شود. چنانچه کارت گرافیک به طور صحیح در اسلاتهای مادربرد قرار داده نشود، سیستم نمی تواند آن را شناسایی کند. این موضوع میتواند باعث عدم کارکرد درست و پایین آمدن عملکرد کلی سیستم شود. بعضی وقت ها، ضربه کوچک یا تغییر حالت ناخواسته سایر قطعات میتواند ترتیب و چینش آنها را به هم ریخته و مشکلات این چنینی را ایجاد کند. پس، برای جلوگیری از بروز چنین مشکلاتی، دقت کردن به جزئیات موقع نصب و اتصال کارت گرافیک اهمیت ویژه ای دارد.

به همین خاطر توصیه می کنیم که با دقت مراحل نصب کارت گرافیک را طی کنید. آموزش قدم به قدم نصب کارت گرافیک در کیس به ساده ترین روش به شما این امکان را فراهم می سازد تا مراحل نصب را درست و مؤثر به اتمام برسانید. این آموزش نکات کلیدی را شامل می شود که با رعایت کردن آنها اطمینان پیدا می کنید که کارت گرافیک شما به طور صحیح و با استحکام در جای مناسب خود قرار خواهد گرفت و از ایجاد مشکلات احتمالی پیشگیری کنید.
نصب نبودن درایور کارت گرافیک
عدم نصب درایور کارت گرافیک میتواند یکی از دلایل مشکل شناسایی نشدن کارت گرافیک در ویندوز باشد. از سوی دیگر اهمیت نصب درست درایورها نیز باید مد نظر قرار بگیرد. برای بررسی کردن وضعیت کارت گرافیک، نخست به دسکتاپ سیستم خود مراجعه کرده و راست کلیک کنید. در صورتی که گزینهای مرتبط با کنترل پنل گرافیک نتوانید مشاهده کنید، این موضوع نشان دهنده این است که کارت گرافیک به طور صحیح نصب نشده و بایستی دوباره آن را نصب کنید. بهتر است وارد وب سایت رسمی شرکت سازنده کارت گرافیک شوید و درایور مخصوص خود را سرچ کرده و آخرین نسخه آن را بارگیری و نصب نمایید.
برای بررسی دقیقتر، روی آیکون This PC راست کلیک کنید و گزینه Properties را انتخاب نمایید. بعد از آن بر روی Device Manager کلیک کنید. در پنجره باز شده، عبارت Display Adapters را پیدا کنید. با این کار، می توانید فهرستی از گرافیکهای نصب شده بر روی سیستم را مشاهده کنید که از این طریق میتوانید نام گرافیک نصب شده را بین آنها بیابید که در ادامه به آنها اشاره خواهیم کرد.
آپدیت نبودن BIOS
BIOS مخفف عبارت Basic Input Output System یکی از اجزای بسیار مهم سیستمهای رایانه ای می باشد که نقش بسیار با اهمیتی در هماهنگی و ارتباط میان سختافزارها دارد. به همین خاطر آپدیت منظم BIOS میتواند تأثیرات قابل توجهی روی عملکرد کلی سیستم بگذارد. از رایج ترین مشکلاتی که کاربران با آن روبرو میشوند، عدم شناسایی بعضی از سختافزارها مثل کارتهای گرافیک جدید میباشد. اکثر کاربران این تجربه را دارند که بعد از بهروزرسانی BIOS، این مشکل رفع شده و کارت گرافیک به طور صحیح شناسایی میشود. این موضوع به تأیید شرکتهای بزرگ تکنولوژی همچون NVIDIA هم رسیده است، که آپدیت کردن BIOS به عنوان یک راه حل برای حل مشکل شناسایی نشدن کارت گرافیک در ویندوز سفارش شده که در ادامه به آن اشاره می کنیم.

همه مادربردها از یک نسخه خاص از BIOS برخوردار می باشند که محدودیتهایی را در شناسایی و پشتیبانی از سختافزار های جدید با خود به همراه دارد. به این نکته نیز دقت کنید که نحوه آپدیت BIOS با توجه به مدل مادربورد باهمدیگر فرق دارد. همینطور به یاد داشته باشید که آپدیت BIOS یک فرایند بسیار حساسی بوده که اگر به آن دقت نشود، میتواند سبب آسیب جدی به سیستم شود.
غیر فعال بودن واحد پردازش گرافیک در BIOS

غیر فعال بودن واحد پردازش گرافیک در BIOS میتواند سبب بروز مشکلات جدی شود. احتمال دارد این مشکل باعث عدم شناسایی کارت گرافیک به وسیله سیستم شود. از این رو لازم است که این موضوع را با دقت کافی بررسی نمایید که در ادامه به آن اشاره می کنیم.
مشکلات برقی
کارتهای گرافیک حرفهای، مخصوصاً محصولات شرکت NVIDIA، به سبب بالا بودن قدرت پردازش گرافیکی، معمولاً نیازمند انرژی بیشتری هستند و در اکثر موارد، تغذیه آنها به صورت جداگانه از منبع تغذیه کامپیوتر صورت می گیرد. توجه نکردن به این نکته میتواند باعث ناپایداری سیستم، عملکرد ضعیف گرافیک و همچنین شناسایی نشدن کارت گرافیک به وسیله سیستم شود.
از این رو بایستی بررسی سازگاری همه اجزای سیستم با یکدیگر به خوبی انجام شود چرا که منبع تغذیه نه تنها باید برای کارت گرافیک همچنین باید توان کافی برای تأمین انرژی دیگر اجزا مثل پردازنده، مادربرد، حافظه RAM و دستگاههای ذخیرهسازی را داشته باشد. اگر منبع تغذیه نتواند نیازهای انرژی سیستم را به خوبی تأمین کند، احتمال دارد یکی از اجزا با اختلال روبرو شده و در نتیجه در عملکرد سیستم اختلال ایجاد گردد.
حل مشکل عدم شناسایی کارت گرافیک
برای حل مشکل عدم شناسایی کارت گرافیک در ویندوز، کارهای مختلفی در سطح نرمافزاری وجود دارد که میتواند در حل این مشکل شما را یاری کند. با انجام دادن این روش ها میتوانید باعث بهبود شناسایی صحیح کارت گرافیک شوید. در ادامه مطلب به هر کدام از روش های حل مشکل شناسایی نشدن کارت گرافیک خواهیم پرداخت.
فعال کردن کارت گرافیک
فعال سازی کارت گرافیک در ویندوز از سایر مواردی می باشد که بعد از خرید آن از اهمیت ویژه ای برخوردار است. اکثر وقت ها امکان دارد کارت گرافیک شما شناسایی شده باشد ولی غیرفعال بودن آن سبب شود نتوانید به درستی از آن استفاده نمایید. برای بررسی فعال بودن کارت گرافیک خود در ویندوز، مراحل زیر را طی کنید:
- نخست بر روی دکمه Start کلیک راست کنید و گزینه Device Manager را انتخاب نمایید.
- سپس به تب View در بالای صفحه مراجعه نمایید.
- گزینه Show hidden devices را فعال کنید. با انجام دادن این کار، دستگاههای پنهان را می توانید مشاهده کنید.
- بعد از آن با زدن فلش کوچک کنار Display adapters،فهرست کارتهای گرافیک را باز کنید.
- اکنون روی کارت گرافیک مدنظر کلیک راست کنید و گزینه Properties را انتخاب نمایید.
- در این قسمت، به تب Driver رفته و وضعیت کارت گرافیک خود را چک کنید.
- چنانچه کارت گرافیک شما غیر فعال است، روی دکمه Enable Device کلیک کرده و آن را فعال کنید. برای غیرفعال کردن کارت گرافیک نیز میتوانید بر روی گزینه Disable Device کلیک کنید.
از طریق این مراحل شما می توانید وضعیت کارت گرافیک خود را به طور صحیح مدیریت کرده و از عملکرد بهینه آن استفاده کنید.
شناسایی کارت گرافیک از طریق Command Prompt
برای شناسایی کارت گرافیک در سیستمهای ویندوزی، بعضی وقتها میتوانید از طریق Command Prompt این مشکل را رفع کنید. این روش مخصوصاً موقعی که سیستم به صورت خودکار نمیتواند کارت گرافیک نصب شده را شناسایی کند، قابل استفاده است. از سوی دیگر، بعضی وقتها سیستم شما با وجود نصب صحیح درایور قادر به شناسایی درایور کارت گرافیک نصب شده نمی باشد، از این رو بهروزرسانی نرمافزاری برای شناسایی کارت گرافیک امری ضروری به حساب می آید. در ادامه، مراحل مورد نیاز برای شناسایی کارت گرافیک به وسیله Command Prompt را به صورت دقیق توضیح می دهیم:
- نخست کلیدهای Windows + X را به صورت همزمان بفشارید. با انجام این کار منویی باز می شود که موارد مختلفی را شامل می شود.
- از فهرست گزینهها، Command Prompt یا Windows PowerShell را انتخاب نمایید. با انتخاب این گزینه، محیط خط فرمان باز می شود.
- در پنجره پیش رو، عبارت زیر را تایپ کنید و کلید Enter را فشار دهید:
bcdedit /set pciexpress forcedisable
این دستور سیستم شما را قادر می سازد که کارت گرافیک را شناسایی کند. بعد از وارد کردن این دستور، حتماً سیستم خود را ریستارت کنید. با راهاندازی دوباره، سیستم بایستی بتواند کارت گرافیک را شناسایی کند. همینطور، این موضوع دارای اهمیت است که مطمئن شوید آخرین نسخه درایور کارت گرافیک بر روی سیستم شما نصب شده است. این مسئله میتواند عملکرد و افزایش ثبات سیستم را بهبود بخشد.
آپدیت کردن ویندوز
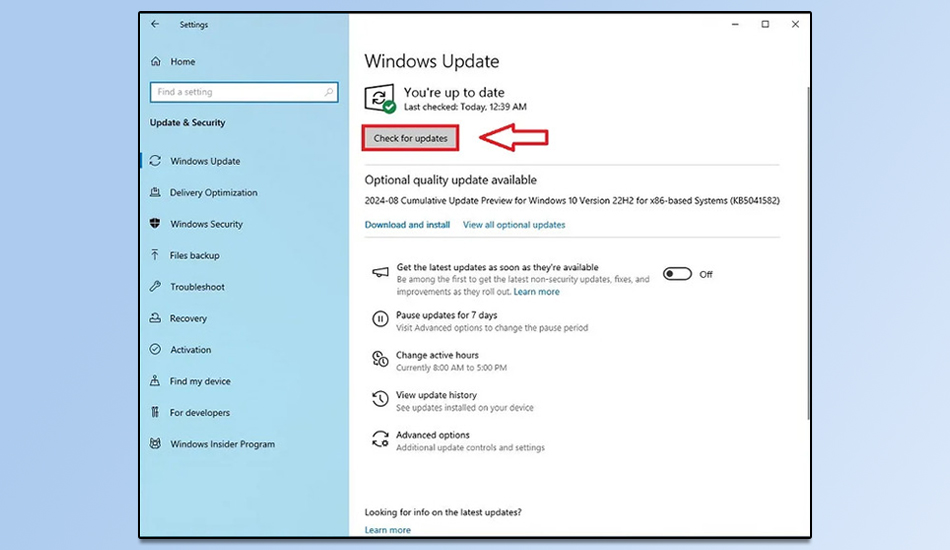
عدم شناسایی کارت گرافیک در ویندوز 10 و دیگر نسخهها احتمال دارد دلایل مختلفی داشته باشد، ولی یکی از دلایل شایع و مهم، آپدیت نبودن ویندوز است. اکثر آپدیتهای رسمی ویندوز ارتباط مستقیم با درایورها، بهبودهای امنیتی و تنظیمات BIOS دارند. مخصوصاً آپدیت سیستم عامل میتواند منجر به برطرف شدن اکثر مشکلاتی که کاربران با آن روبرو هستند شده و باعث بهبود عملکرد کلی سیستم شود. پس برای جلوگیری از بروز مشکلاتی همچون عدم شناسایی کارت گرافیک، باید تنظیمات بهروزرسانی ویندوز را به حالت خودکار تغییر دهید. در نهایت با به روز نگه داشتن سیستم، میتوانید عملکرد سختافزاری و نرمافزاری بسیار خوبی را در اختیار داشته باشید. برای انجام دادن این کار می توانید مراحل زیر را طی کنید:
- دکمه Start ویندوز را بزنید.
- به قسمت Settings بروید.
- گزینه Update & Security را انتخاب نمایید.
- بعد از آن روی عبارت Check for updates کلیک کنید.
- چنانچه آپدیت هایی موجود بودند، آنها را بارگیری و نصب نمایید.
- در صورت نیاز دستگاه را ریستارت کنید تا تغییرات اعمال شود.
آپدیت یا نصب دوباره درایورها
به منظور حل مشکل نشناختن کارت گرافیک در ویندوز، یکی از روش هایی که از اهمیت زیادی برخوردار است، آپدیت درایورها می باشد. در صورتی که کارت گرافیک را به تازگی نصب کردهاید و درایورهای آن را آپدیت نکردهاید، با استفاده از روش های زیر می توانید این کار را انجام دهید:
توسط Device Manager
چنانچه کارت گرافیک را نمی توانید در Task Manager مشاهده کنید، مراحل زیر را دنبال کنید:
- نخست روی منوی Start کلیک راست کرده و گزینه Device Manager را انتخاب نمایید.
- در قسمت Display adapters، روی نام کارت گرافیک خود راست کلیک کنید و گزینه Update driver را انتخاب نمایید.
- بعد از آن روی Search automatically for drivers کلیک نمایید.
- بعد از آپدیت، سیستم خود را ریستارت کنید.
توسط سایت سازنده کارت گرافیک
روش دیگر، بروزرسانی درایور به وسیله وبسایت رسمی سازنده کارت گرافیک Nvidia یا AMD می باشد. به وبسایت مربوطه بروید، نوع محصول و سری آن، سیستم عامل و دیگر مشخصات را انتخاب نمایید و در آخر درایو مدنظر را بارگیری کنید.
توسط آپدیت ویندوز
آپدیت کردن درایور های کارت گرافیک از طریق آپدیت کردن ویندوز نیز ممکن می باشد. برای این کار بایستی مراحل زیر را طی کنید:
- کلیدهای Windows+I را فشار دهید.
- به قسمت Update & Security مراجعه کنید.
- بعد از آن روی View all optional updates کلیک کنید و بخش Driver updates را توسعه دهید.
- در نهایت روی Download and install کلیک نمایید.
آپدیت نمودن BIOS سیستم
بروزرسانی BIOS کامپیوتر امری است که همیشه باید جدی گرفته شود. این موضوع مخصوصاً بعد از ارتقاء کارت گرافیک یا دیگر سختافزارها اهمیت ویژه ای پیدا میکند. توجه نکردن به این نکته احتمال دارد سبب بروز مشکلات سازگاری بین قطعات، مسائل امنیتی و پایین آمدن عملکرد کلی سیستم شود.
نکته: بهتر است افرادی که دانش کافی از مسائل فنی ندارند، از تغییر تنظیمات یا آپدیت BIOS اجتناب کنند. این فرآیند در صورت عدم دقت میتواند باعث وارد شدن آسیبهای جدی به سختافزارها شود. بنابرین پیشنهاد می کنیم قبل از انجام هرگونه تغییر، اطلاعات کافی را جمعآوری کرده و در صورت نیاز، به کارشناسان مجرب مراجعه شود.

برای بروزرسانی بایوس سیستم، نخست لازم است که سازنده و مدل مادربرد سیستم خود را به صورت دقیق شناسایی کنید. این مرحله بسیار مهم بوده چرا که هر مادربرد احتمالاً نیازمند فایل و روش بروزرسانی مخصوص به خود باشد. بعد از شناسایی این اطلاعات، بایستی به وب سایت سازنده مادربرد مراجعه کنید. در این قسمت، با سرچ کردن مدل مادربرد خود، میتوانید فایل بایوس مدنظر را بارگیری کرده و دستورالعملهای لازم برای آپدیت را پیدا کنید. با مطالعه دقیق راهنمای موجود در وب سایت سازنده، شما را در این فرآیند یاری کرده و از بروز مشکلات احتمالی جلوگیری میکند. برای یافتن اطلاعات مربوط به مدل مادربرد خود در سیستمعامل ویندوز، مراحل زیر را ادامه دهید:
- کلیدهای Windows + S را فشار دهید تا نوار جستجوی ویندوز باز شود.
- عبارت “msinfo” را در نوار جستجو بنویسید و کلید Enter را بزنید تا پنجره System Information نمایان شود.
- در این پنجره، به بخش های Baseboard Manufacturer و Baseboard Product مراجعه کنید.
در این بخشها، اطلاعات دقیق سازنده و مدل مادربرد خود را می توانید ببینید. این اطلاعات را یادداشت کنید و برای استفاده در مراحل بعدی از آن استفاده کنید.
چک کردن تنظیمات BIOS
در این روش، لازم است تنظیمات BIOS را بررسی کنید تا اطمینان پیدا کنید که همه سختافزارهای داخلی به صورت صحیح نصب شده و عملکرد آنها بدون مشکل می باشد. یکی از مشکلات رایج عدم شناسایی کارت گرافیک، امکان دارد به سبب غیر فعال بودن آن در تنظیمات BIOS باشد. پس، برای بررسی کردن این موضوع، بایستی به تنظیمات BIOS سیستم رفته و موارد مربوط به آن را کنترل کنید. برای انجام دادن این کار مراحل زیر را دنبال کنید:
- نخست رایانه خود را ریستارت کنید.
- هنگام بالا آمدن سیستم، کلید F2 یا ENTER را فشار داده تا به محیط BIOS وارد شوید.
- بعد از آن، در بخش Chipset به دنبال dGPU بگردید.
- وضعیت dGPU را به Enable تغییر دهید.
- در آخر تنظیمات را ذخیره کنید و کامپیوتر را راه اندازی مجدد کنید.
بازیابی تنظیمات گرافیک به حالت پیش فرض
از دیگر روش های حل مشکل عدم شناسایی کارت گرافیک، بازگرداندن تنظیمات به حالت پیشفرض می باشد. در مواردی احتمال دارد ویندوز به صورت پیشفرض کارت گرافیک آنبرد موجود در CPU را انتخاب نماید، که این موضوع سبب میشود کارت گرافیک اختصاصی و قویتر که معمولاً برای پردازشهای گرافیکی سنگین طراحی شده، قابل شناسایی نباشد. از این رو، لازم است که کارت گرافیک اختصاصی یا GPU را به عنوان کارت پیش فرض انتخاب نمایید. برای انجام این کار، از نرمافزارهای مخصوصی که شرکتهای تولید کننده گرافیک ارائه دادهاند می توانید استفاده کنید. برای مثال، برای کارتهای گرافیک Nvidia، نرمافزار Nvidia Control Panel و برای کارتهای Radeon، نرمافزار AMD Radeon Settings وجود دارد. از طریق این ابزارها، میتوانید تنظیمات مربوط به کارت گرافیک خود را مدیریت کرده و آن را به حالت پیشفرض بازگردانید.

مطمئن شدن از سلامت کارت گرافیک
چنانچه هیچ کدام از راهکارهای پیشنهادی شما نتواند مشکل عدم شناسایی کارت گرافیک را رفع کند، احتمالاً با علائم دیگری نیز روبرو شوید که هشداری برای خرابی این قطعه بسیار مهم است. برای مطمئن شدن از سالم بودن کارت گرافیک، بایستی به علائم و نشانههای مختلف دقت کنید. از این رو ضرورت دارد با علائم خرابی کارت گرافیک و روش های رفع آن که از جمله این علائم میتوان به صداهای غیرعادی فن، خرابی مکرر کامپیوتر، آبی شدن نمایشگر سیستم یا دریافت خطاهای مرتبط با کارت گرافیک می باشد، آشنا شوید. به این نکته دقت کنید که مراقبت از این قطعه و دقت به نشانههای خرابی آن، برای حفظ کارایی و عملکرد بهینه کامپیوتر شما موضوع بسیار مهمی است.
نتیجه گیری
در این مقاله دلایل عدم شناسایی کارت گرافیک را باهم بررسی کردیم. آنگونه که اشاره کردیم علت عدم شناسایی کارت گرافیک میتواند به مشکلات سختافزاری یا نرمافزاری مربوط شود. از جمله علت های متداول که در طول مقاله به آن اشاره کردیم، نصب غیر صحیح درایورها، مشکلات اتصالات فیزیکی، یا تنظیمات BIOS می باشند.
بعد از آن در ادامه به روش های حل مشکل شناسایی نشدن کارت گرافیک همچون شناسایی کارت گرافیک به وسیله Command Prompt، آپدیت یا نصب مجدد درایورها و بررسی تنظیمات BIOS و غیره پرداختیم. با ادامه دادن روش های حل مشکل شناسایی نشدن کارت گرافیک در ویندوز میتوانیم این مشکل را رفع کنیم. در نهایت چنانچه شما علت و یا روش دیگری را سراغ دارید، می توانید آن را در قسمت کامنت ها با ما و دیگر مخاطبین در میان بگذارید.