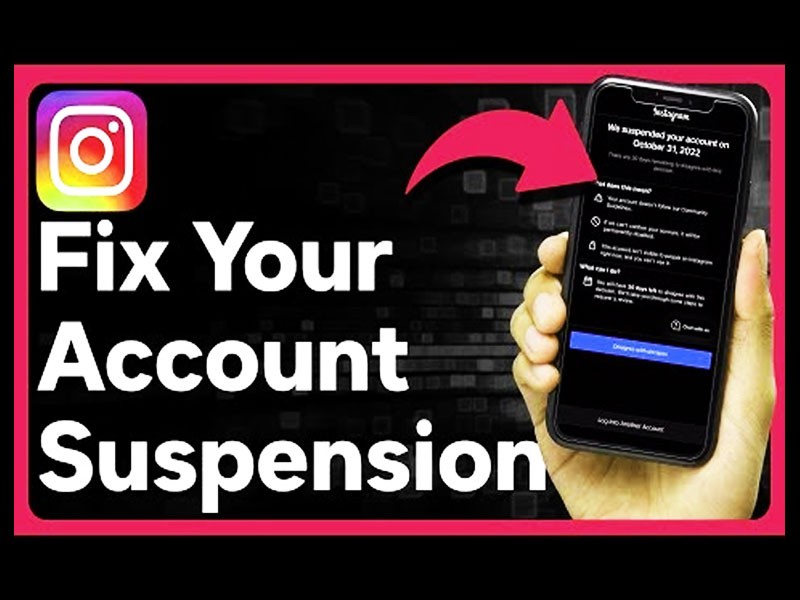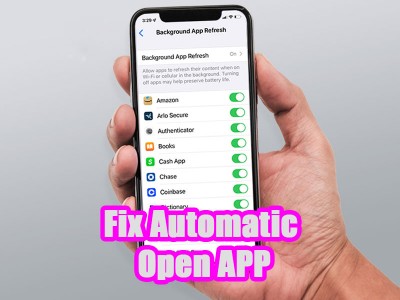رفع مشکل عدم اتصال به شبکه وای فای
16 مهر 1402

زمان تقریبی مطالعه 8 دقیقه
در دنیای امروزی نقش اینترنت هرچه بیشتر در زندگی ما تاثیر گذاشته است و با نبود آن در کارهای روزمره خود دچار اختلال می شویم. با پیشرفت این تکنولوژی همچنان شاهد مشکل عدم اتصال به شبکه وای فای هستیم و این موضوع باعث وجود مشکل در انجام امور ما می شود. چنانچه می خواهید به صورت بیسیم به اینترنت وصل شوید این امکان وجود دارد که به دلایل گوناگونی نتوانید به راحتی وصل شده یا اصلا وصل نشوید. با در نظر گرفتن دستگاه خود راه های مختلفی برای رفع مشکل عدم وصل شدن به وای فای وجود دارد. از این رو در این مقاله از بایول می خواهیم با در نظر گرفتن دستگاهتان شما را با روشها و آموزش حل مشکل وصل نشدن Wi-Fi در دیوایس های گوناگون آشنا کنیم.
رفع مشکل عدم اتصال به شبکه وای فای در اندروید
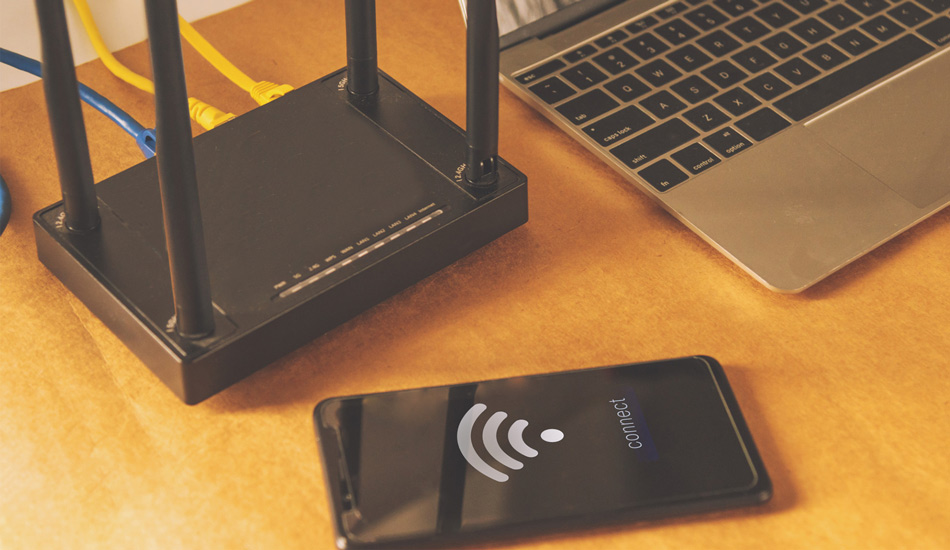
اگر با مشکل وصل نشدن وای فای در دستگاه آندروید از قبیل گوشی تلفن همراه و تبلت روبرو شدید، راه های متفاوتی برای از بین بردن این مشکل وجود دارد. در ادامه شما را با هر کدام از این روش ها آشنا می کنیم:
Forget کردن شبکه وای فای و اتصال دوباره به آن
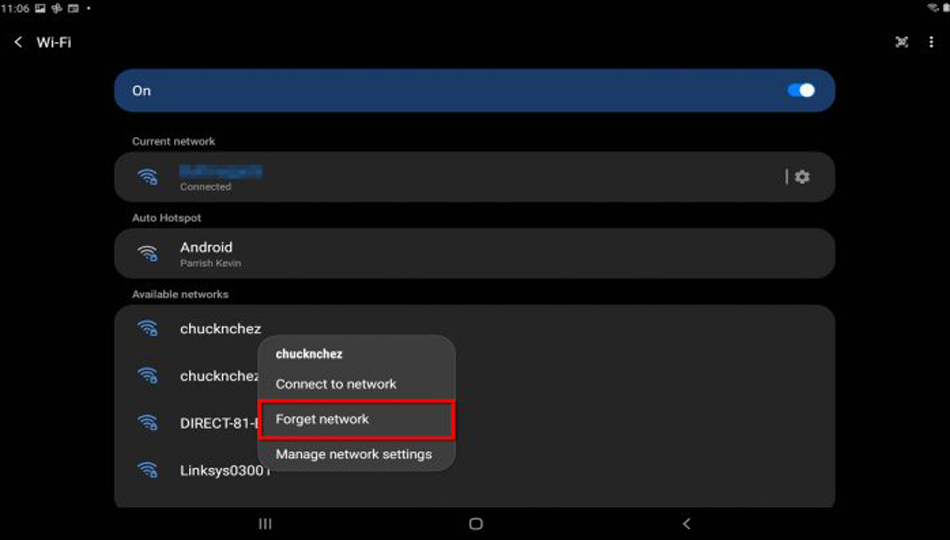
در مرحله اول یکی از راه هایی که بوسیله آن خواهید توانست مشکل عدم وصل نشدن گوشی به وای فای را رفع کنید Forget کردن شبکه وای فای و متصل کردن مجدد آن می باشد. برای اینکه بتوانید این کار را انجام دهید باید وارد تنظیمات گوشی خود شده و به قسمت Network & internet بروید. بعد از آن بر روی شبکه وای فای مورد نظر خود بزنید و گزینه Forget را انتخاب کنید. بعد از آن با وارد نمودن رمز وای فای به مودم خود متصل شوید.
تنظیم مجدد تنظیمات شبکه گوشی
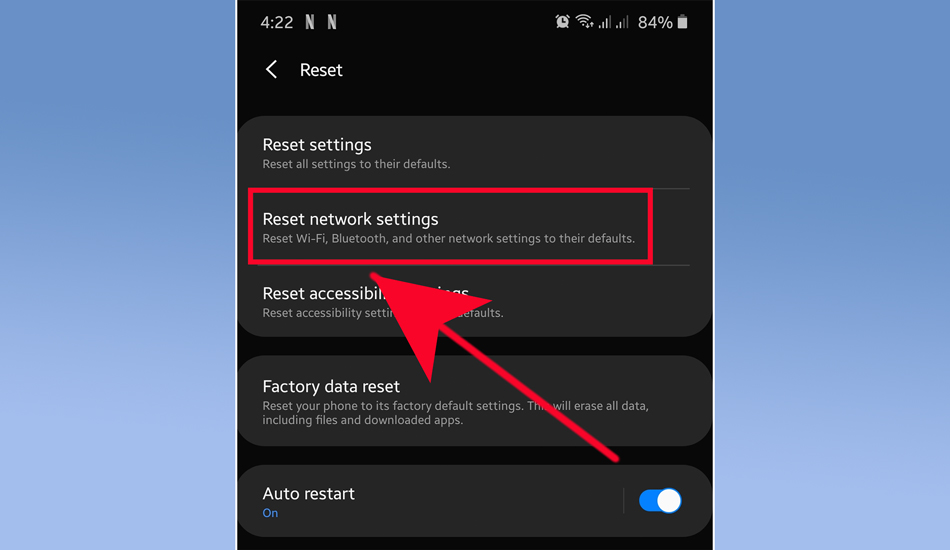
از سایر روش هایی که از طریق آن می توانید مشکل عدم اتصال به شبکه اینترنت با وجود اتصال وای فای در گوشی یا تبلت رفع کنید بازگرداندن تنظیمات اینترنت گوشی به حالت اول می باشد. برای این کار بایستی به قسمت تنظیمات گوشی یا تبلت خود مراجعه کرده و بعد از آن به قسمت System بروید. در ادامه گزینه Reset options را انتخاب کرده و روی گزینه Reset Wi-Fi, mobile & Bluetooth بزنید.
به روزرسانی سیستم عامل گوشی
از دیگر موانعی که سبب می شود تا نتوانید به وای فای وصل شوید آپدیت نبودن سیستم عامل گوشی یا تبلت شما می باشد. برای از بین بردن این مشکل باید اطمینان داشته باشید که سیستم عامل گوشی یا تبلت شما آپدیت شده است. برای بروز کردن سیستم عامل گوشی و تبلت خود بایستی به تنظیمات دستگاه آندروید خود رفته و بعد از ان به قسمت System مراجعه کنید. در ادامه باید گزینه System updates را انتخاب کنید و ببینید که آیا آپدیت جدید برای سیستم عامل گوشی شما وجود دارد یا نه.
چنانچه با ادامه دادن تمامی این فرایندها همچنان مشکل عدم وصل شدن گوشی به وای فای پابرجاست این امکان وجود دارد که ایراد از قسمت سخت افزار گوشی یا مودم و یا روتر باشد. بنابرین باید گوشی، مودم یا روتر خود را به یک تعمیرگاه مجاز و ماهر برده تا در صورت وجود مشکل در هرکدام از آنها رفع شود. اگر مودم یا روتر و یا اینکه خرابی از آنتن وای فای گوشی باشد با مشکل عدم اتصال به شبکه وای فای روبرو خواهید شد.
یادآور می شویم که بعضی وقت ها مشکل نرم افزاری گوشی یا مشکل در تنظیمات مودم و روتر نیز می تواند سبب بوجود آمدن عدم اتصال به شبکه وای فای شود. برای تست کردن این موضوع باید دستگاه آندروید خود را به تنظیمات کارخانه بازنشانی کنید. و همچنین می توانید تنظیمات مودم و روتر خودتان را نیز به حالت اولیه و پیش فرض برگردانده و تنظیمات مجدد روی آن اعمال کنید و سپس اتصال به وای فای را تست کنید.
رفع مشکل عدم اتصال به شبکه وای فای در آیفون
چنانچه دستگاه مورد نظر شما که به وای فای متصل نمی شود از محصولات شرکت اپل باشد ما را در ادامه دنبال کنید تا شما را با آموزش رفع مشکل اتصال گوشی به وای فای آشنا کنیم:
دستگاه آیفون خود را راه اندازی مجدد یا ریستارت کنید

بعضی از مواقع از دلایل وصل نشدن گوشی به وای فای به سبب ایجاد مشکلات نرم افزاری در آیفون می باشد. در این صورت می توانید با ریستارت کردن بعضی از این مشکلات جزئی را رفع نمایید. برای راه اندازی مجدد باید دکمه های Side و Volume Down را همزمان فشرده و صبر کنید تا گزینه خاموش کردن بر روی نمایشگر آن ظاهر شود. بعد از آن می توانید اسلایدر را به طرف راست کشیده تا گوشی آیفون شما خاموش شود. پس از چند ثانیه دکمه Side را فشار دهید و نگه دارید تا دستگاه شما مجدداً روشن شود.
Forget کردن شبکه وای فای و اتصال دوباره به اینترنت

در صورتی که بعد از خاموش و روشن کردن مجدد دوباره در اتصال به شبکه وای فای با مشکل روبرو هستید می توانید شبکه مورد نظر را Forget نموده و دوباره متصل شوید. برای این کار بایستی به قسمت تنظیمات گوشی خود مراجعه نموده بعد از آن به قسمت وای فای بروید. در ادامه باید شبکه ای که نمی توانید به آن وصل شوید را پیدا کرده و سپس روی گزینه Forget this Network بزنید. زمانی که شبکه وای فای Forget شد بار دیگر روی نام شبکه بزنید و پسوورد یا رمز عبور را برای وصل شدن وارد نمایید.
تنظیمات شبکه خود را ریست کنید
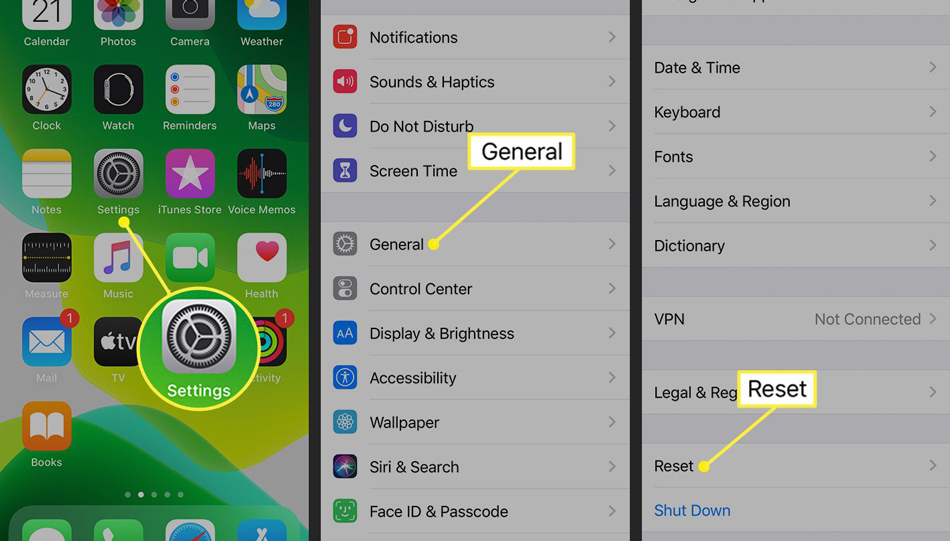
اگر همچنان مشکل وصل شدن به وای فای سر جای خود باقیست می توانید تنظیمات شبکه خود را نیز ریست کنید. با انجام دادن این کار همه تنظیمات وای فای گوشی همراه و VPN نیز ریست می شود و اکثر ایرادات تلفن شما از بین خواهد رفت. برای ریست نمودن تنظیمات شبکه باید به مسیر Settings > General > Transfer or Reset iPhone > Reset > Reset Network Settings بروید.
بروزرسانی سیستم عامل گوشی به آخرین نسخه iOS
بعضی وقت ها امکان دارد به سبب آپدیت نبودن سیستم عامل iOS تلفنتان با مشکل وصل نشدن به شبکه وای فای روبرو شوید. برای از بین بردن این ایراد بایستی اطمینان حاصل کنید که دستگاه آیفون شما به آخرین نسخه iOS آپدیت شده باشد.
رفع مشکل عدم اتصال به شبکه وای فای در ویندوز
اگر با مشکل عدم وصل شدن رایانه به وای فای روبرو شدید و سیستم عامل شما ویندوز باشد، راه های مختلفی برای رفع کردن مشکل اتصال به اینترنت در ویندوز وجود دارد. در ادامه به چند مورد از آنها اشاره می کنیم:
بررسی وضعیت مودم
در مرحله اول برای برطرف کردن عدم اتصال به شبکه وای فای در سیستم عامل ویندوز باید مودم خود را تست و بررسی کنید این مرحله از مهمترین مراحل رفع وصل نشدن به شبکه وای فای می باشد، چرا که از وجود مشکل در دستگاه مودم خود اطمینان پیدا می کنید. برای این کار باید دقت کنید تا همه چراغ های مودم شما روشن باشد و بعد از آن به بررسی کابل های شبکه بپردازید.
بررسی تنظیمات شبکه و اتصال به آن
در صورتی که مودم شما مشکلی نداشت باید تنظیمات شبکه خود را در ویندوز چک کنید. برای این کار باید اطمینان داشته باشید که نام شبکه و رمز عبور را درست وارد می کنید و باید بررسی کنید که حالت شبکه یا network mode شما روی وای فای تنظیم شده باشد.
همچنین بخوانید: تبدیل گوشی به مانیتور دوم در ویندوز
بروزرسانی درایور کارت شبکه
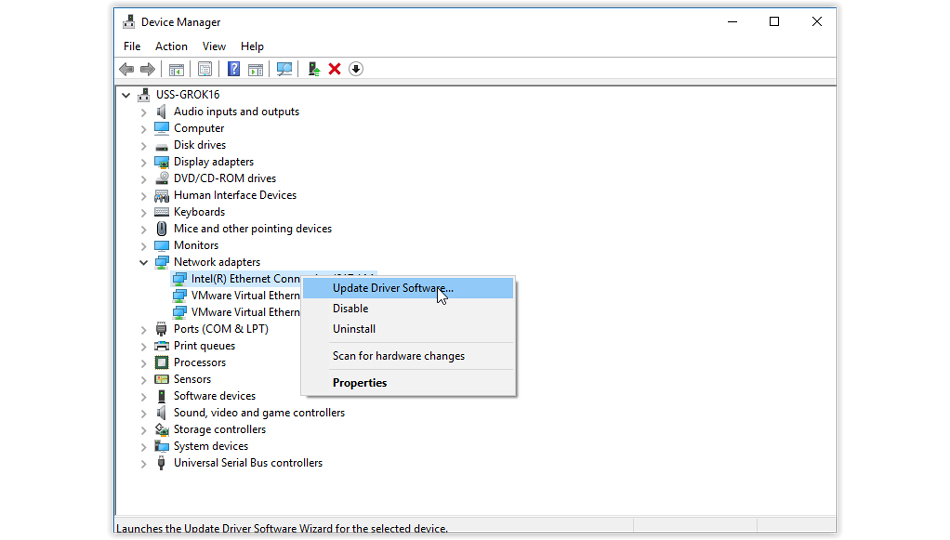
برای اتصال کارت شبکه به سیستم عامل ویندوز بایستی درایور آن را کامل نصب کرده باشید. درایور شبکه باعث می شود تا ویندوز با سخت افزار شبکه شما به راحتی در ارتباط باشد، از این رو اهمیت خیلی زیادی دارد. چنانچه درایور شما خراب و یا قدیمی باشد امکان دارد با مشکل عدم اتصال به شبکه وای فای روبرو شوید. برای آپدیت کردن درایور شبکه باید مراحل زیر را انجام دهید:
دکمه های Windows+X را فشار دهید و Device Manager را انتخاب کنید.
بر روی گزینه Network adapters بزنید.
روی آداپتور شبکه خود راست کلیک کرده و Update driver software را انتخاب کنید.
سپس گزینه Search automatically for updated driver software را انتخاب کنید.
اگر برای آپدیت کردن درایور کارت شبکه خود نمی توانید به اینترنت وصل شوید باید به طور آفلاین و از طریق سی دی درایور این کار را انجام داده و درایور کارت شبکه را آپدیت کنید.
DNS ویندوز خود را Flash کنید
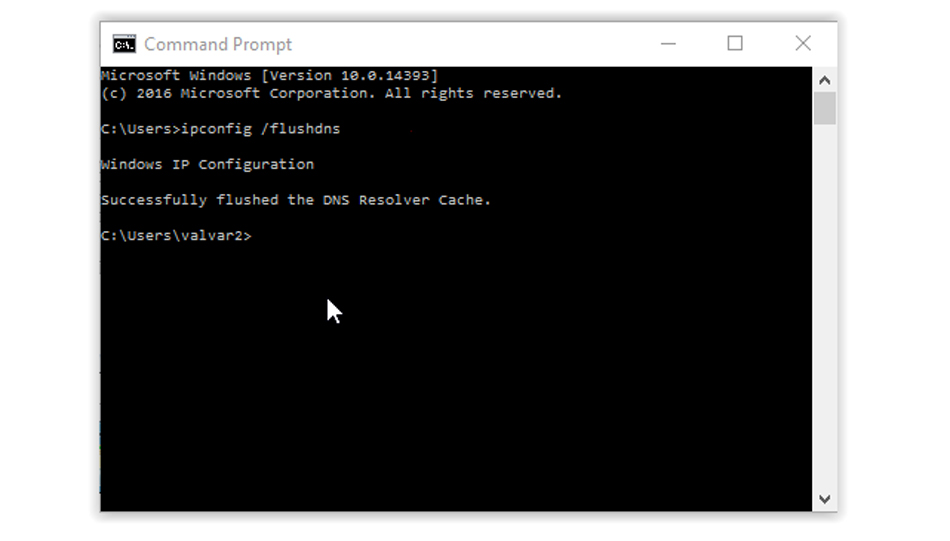
بعضی وقتها به جهت بکارگیری از برنامه های تغییر دهنید IP، DNS ویندوز رایانه شما با مشکل روبرو می شود. برای برطرف کردن این ایراد می توانید DNS ویندوز خود را نیز Flash نمایید. برای اینکه بتوانید اینکار را انجام دهید بایستی مراحل زیر را دنبال کنید:
Command Prompt را از طریق دکمه های Windows + R باز کرده و Enterرا بزنید.
در پنجره Command Prompt دستور ipconfig / flashdns را نوشته و سپس Enter را بزنید.
چنانچه این دستور با موفقیت اجرا شود، با پیام Successfully flushed the DNS Resolver Cache مواجه خواهید شد.
ریست کردن تنظیمات شبکه
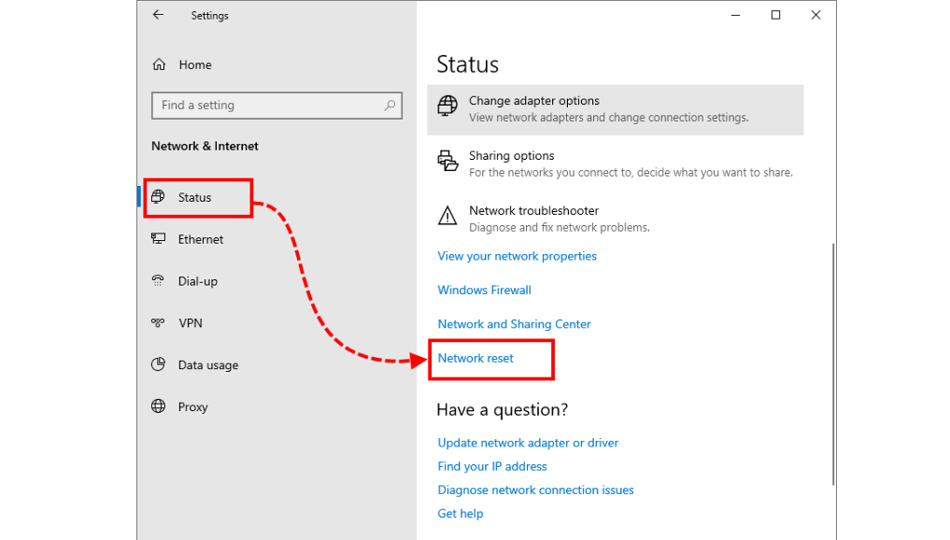
اگر همچنان با آپدیت کردن درایور شبکه این مشکل از بین نرفت، باید تنظیمات شبکه را نیز ریست نمایید. با انجام این کار همه تنظیمات شبکه را به حالت اولیه و پیش فرض برمی گردانید. برای ریست کردن تنظیمات شبکه باید به صورت زیر عمل کنید:
- وارد Settings شوید.
- بر روی Network & Internet بزنید.
- روی Status کلیک کنید.
- گزینه Advanced network settings را انتخاب کنید.
- سپس روی گزینه Reset network settings کلیک کنید.
- در نهایت Reset now را بزنید.
بررسی وضعیت آنتی ویروس و فایروال
بعضی از وقتها آنتی ویروس یا فایروال نیز می توانند باعث بروز مشکل در اتصال به شبکه وای فای شود. برای فهمیدن آن باید آنتی ویروس و فایروال خود را غیرفعال نمایید و مجدداً به شبکه وای فای وصل شوید.
بررسی سخت افزار و کارت شبکه
اگر تمامی مراحل گفته شده را انجام دادید و مشکل همچنان سرجای خود باقی بود این امکان وجود دارد که مشکل از قسمت سخت افزار باشد. بنابرین باید لپ تاپ یا رایانه خود را در اختیار تعمیرکار مجاز قرار داده تا کارت شبکه شما را از لحاظ معیوب بودن تست نماید.
رفع مشکل عدم اتصال به شبکه وای فای در مک
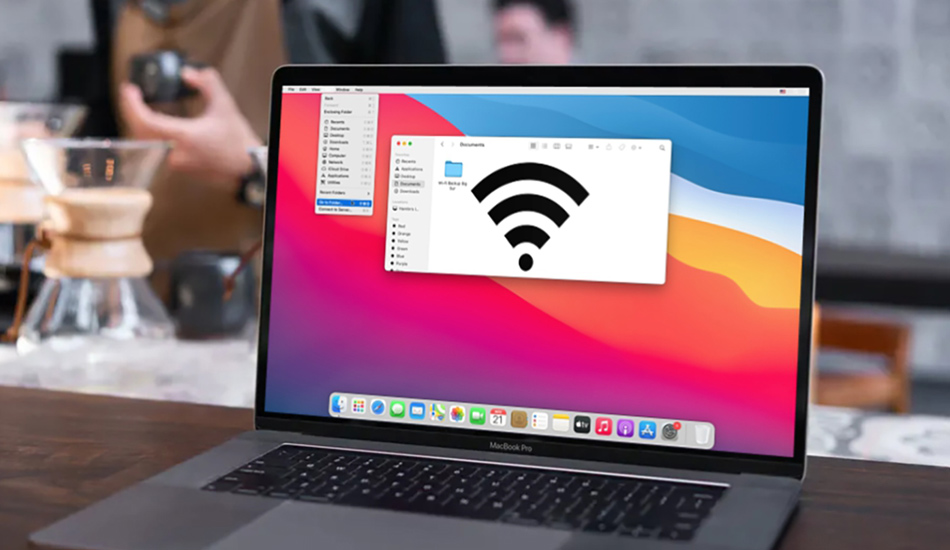
اگر که سیستم عاملی که استفاده می کنید از نوع مک باشد امکان دارد به دلایل گوناگون نتوانید به شبکه وای فای وصل شوید. برای از بین بردن مشکل عدم عدم اتصال به شبکه وای فای در مک باید طبق مراحل زیر عمل کنید :
بررسی تنظیمات شبکه
در مرحله نخست برای رفع مشکل عدم اتصال به شبکه وای فای در مک باید تنظیمات شبکه را بررسی کنید و اطمینان داشته باشید که سیستم عامل مک شما به شبکه وای فای وصل هست. برای این موضوع باید به قسمت System Preferences > Network رفته و در قسمت چپ شبکه وای فای مد نظر خود را انتخاب نمایید. در قسمت راست باید اطمینان داشته باشید که دکمه Turn WiFi On روشن باشد. همینطور باید اطمینان حاصل کنید که نام شبکه و رمز عبور را درست وارد کرده باشید.
ریست کردن SMC
SMC مخفف System Management Controller می باشد. SMC یک کنترل کننده کوچک بوده و عملکردهای گوناگون سخت افزاری سیستم عامل مک را کنترل و بررسی می نماید. با ریست کردن SMC می توانید بعضی از ایرادات نرم افزاری سیستم خود را از بین ببرید. برای ریست کردن SMC بایستی مطابق با مطالب گفته شده در زیر عمل کنید:
- مک خود را خاموش کنید.
- کلیدهای Shift + Control + Option را همزمان فشار داده و نگه دارید.
- کلید Power را فشار داده و نگه دارید.
- هر وقت لوگوی Apple روی نمایشگر نمایان شد دکمه ها را رها نمایید.
- مک شما راه اندازی مجدد می شود.
ریست کردن NVRAM
NVRAM مخفف Non-Volatile Random-Access Memory می باشد. NVRAM حافظه ای می باشد که اطلاعات ارزشمندی را در خود ذخیره می کند. با ریست کردن NVRAM می توانید بعضی از ایرادات نرم افزاری را از بین ببرید. برای ریست کردن NVRAM بایستی طبق مراحل زیر عمل نمایید:
- مک خود را خاموش کنید.
- دکمههای Command + Option + P + R را فشار دهید و نگه دارید.
- زمانی که لوگوی Apple ظاهر شد، دکمهها را رها کنید.
- مک شما دوباره راه اندازی میشود.
بروزرسانی سیستم عامل مک
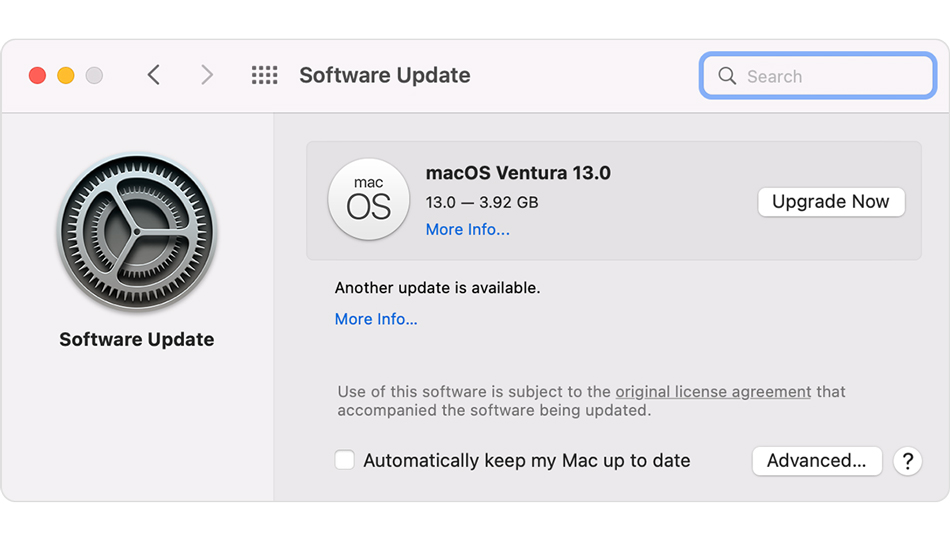
اپل به صورت منظم سیستم عامل macOS را آپدیت می کند تا بدینوسیله مشکلات امنیتی و عملکردی آن را از بین ببرد. چنانچه سیستم عامل مک شما قدیمی شده باشد امکان دارد با مشکلاتی از قبیل عدم اتصال به شبکه وای فای روبرو شوید. برای آپدیت سیستم عامل مک خود به منوی System Preferences > Software Update مراجعه کنید. اگر آپدیت جدید موجود باشد روی Update Now بزنید. وقتی این کار را انجام می دهید قسمت قابل توجهی از ایرادات سیستم عامل مک شما از بین خواهد رفت.
حرف آخر
در این مطلب از مقاله بایول شما را با دلایل وصل نشدن دستگاههای مختلف به وای فای آشنا کردیم و گفتیم که به چه شکلی میتوانید با انجام چند کار مشکل عدم اتصال به شبکه وای فای را از بین ببرید.