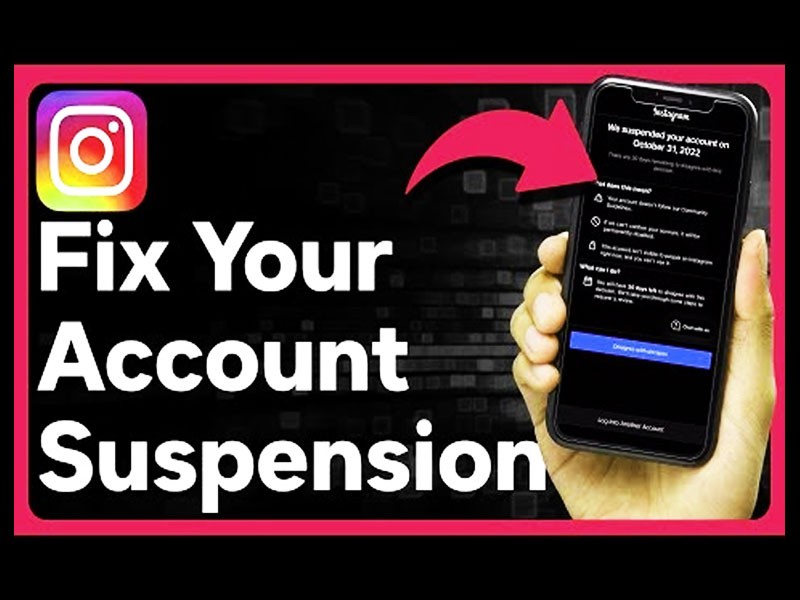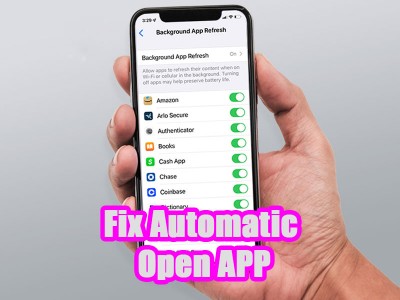در صورت فراموش کردن پسورد ویندوز باید چه کار کنیم؟
3 آذر 1402

حتما برای شما هم اتفاق افتاده که بعد از اختصاص رمز به ویندوز آن را فراموش کرده باشید. در این صورت اگر رمز به خاطر نیاورید ممکن است مجبور به نصب دوباره ویندوز شوید. خوشبختانه روش هایی برای بازیابی رمز عبور در صورت فراموشی وجود دارند که باهم بررسی می کنیم.
زمان تقریبی مطالعه 6 دقیقه
در صورت فراموش کردن پسورد ویندوز باید چه کار کنیم؟
چنانچه کامپیوتر شخصی یا لپتاپ شما دارای سنسور اثر انگشت یا دوربین با پشتیبانی از Windows Hello ندارد، ممکن است همچنان از رمز عبور یا پین برای وارد شدن به سیستم استفاده کنید. مایکروسافت اکثر کاربران را وادار کرد که به جای استفاده کردن از یک لاگین محلی ویژگی ورود مایکروسافت را به کار بگیرند. دقت کنید که این کمپانی الان این اجازه را به شما میدهد که رمز عبور خود را کاملا حذف نمایید و از برنامه احراز هویت آن (و سایر روش ها) استفاده تا مجبور نشوید هیچ رمزی را حفظ کنید. این موضوع هیچ کمکی به شما نخواهد کرد، ولی موقعی که با موفقیت به حساب خود برگشتید، باید دوباره به فکر تنظیم آن باشید ولی اکنون که رمز ویندوز خود را از یاد برده اید چکار باید کنید؟ در ادامه این مطلب از مجله بایول، نحوه بازیابی رمز ویندوز 10 و 7 و نسخههای پایینتر از آن را بررسی می کنیم.
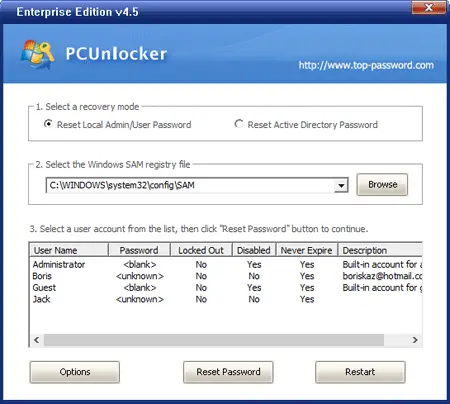
فراموش کردن رمز ویندوز
امکان دارد فراموش کردن رمز ویندوز برای شما به یک چالش اساسی تبدیل شده باشد. از این رو، نخست مجددا بررسی نمایید که به صورت اتفاقی دکمه Caps Lock را نزده باشید چون احتمال دارد رمز عبور را به طور صحیح تایپ کرده باشید، ولی جای حروف کوچک و بزرگ با هم عوض شده باشند. از آنجایی که اکثر پسووردها به حروف کوچک و بزرگ حساس می باشند، شناسایی نمیشوند. در لپتاپ خود مطمئن باشید که Num Lock را روشن نکرده باشید که در این صورت به جای حروف، اعداد را تایپ می نمایید. در صورتی که همه این موارد را بررسی نمودید ولی هنوز هم با مشکل فراموشی رمز عبور مواجه هستید با ما همراه باشید.
بازیابی پسورد ویندوز
برای بازیابی پسورد ویندوز روش های زیادی وجود دارد که در این بخش تعدادی از آنها را باهم بررسی می کنیم:
1: استفاده از دیسک بازیابی
استفاده از دیسک بازیابی از روش های رسمی می باشد که مایکروسافت آن را برای کاربران پیشنهاد می دهد. یکی از نکته های این روش این است که شما از قبل به فکر فراموش کردن رمز عبور خود بوده باشید و یک دیسک بازیابی از پسورد ویندوز خود در دست داشته باشید. چنانچه بخواهید از دیسک بازیابی استفاده کنید پس از آن مشکلی برای بازیابی پسورد باقی نخواهد ماند و بعد از قرار دادن دیسک ریکاوری با استفاده از چند کلیک و تایپ کلمه recovery رمزی که فراموش کردید بازیابی خواهد شد.
2: log in شدن از حسابهای کاربری دیگر
فراموش کردن رمز ویندوز موضوعی است که می تواند فرد را خیلی آزار داده و مشکلاتی را برایش پیش بیاورد همینطور امکان دارد کارهای فرد به تعویق بیفتد. در صورتی که بتوانید به وسیله حساب یک کاربر دیگر و یا هر روشی به صفحه پنجره ویندوز 10 دسترسی داشته باشید، به این وسیله مسئله بازیابی رمز عبور برای شما خیلی راحت تر می شود. دسترسی پیدا کردن به صفحه ویندوز ۱۰ به این معنی است که شما یک راه حل برای دسترسی به خط فرمان command prompt یافته اید. برای دسترسی داشتن به این خط فرمان تنها دو دکمه x و دکمه ویندوز (X + دکمه پنجره) را باهم بفشارید و بعد از آنکه روی پنجره QUICK ACCESS کلیک کردید گزینه COMMAND PROMPT (ADMIN) را انتخاب نمایید.
در این قسمت با نوشتن NET USER ACCOUNT_NAME NEW_PASSWORD میتوانید رمز عبور و همینطور نام کاربری جدید را با پسوورد و نام قدیمی عوض نمایید.
3: بازیابی پسورد ویندوز 10
در این قسمت از مجله بایول به بازیابی رمز ویندوز 10 می پردازیم. امکان دارد شما نیز با این پرسش روبرو شده باشید که چگونه مراحل بازیابی پسورد ویندوز 10 را ادامه دهیم، هنگامی که رمز عبور خود را از یاد بردید و نیازمند استفاده از ویندوز هستید به ارزش PC UNLOCKER پی خواهید برد. PCUnlocker ابزاری است که به وسیله Top Password Software Inc طراحی شده که میتواند برای بازنشانی رمز عبور ویندوز شما به کار گرفته شود. طراحان این ابزار بیان می کنند که این ابزار میتواند نه تنها با رمزهای عبور محلی ویندوز شما را یاری کند، همینطور در صورتی که از حساب مایکروسافت در دستگاه خود استفاده می کنید، دوباره قادر خواهد بود رمز عبور شما را ریکاوری کند. PC UNLOCKER یک فایل تصویری قابل اجرا می باشد که میتوانید به آسانی روی یک فلش یا لوح فشرده (CD یا DVD) کپی کنید تا پس از راهاندازی سیستم آن را (فلش یا لوح فشرده) متصل نمایید. زمانی که آن را در داخل کامپیوتر شخصی خود گذاشتید و راه اندازی کنید. بعضی از کامپیوترها می توانند فورا آن را بوت کنند، در صورتی که این بوت نشد، به BIOS بروید و در تنظیمات اولویت بوت، سی دی یا فلش مموری کارت (رسانهای که استفاده میکنید) را برای اولین گزینه انتخاب نمایید. برای بازیابی پسورد ویندوز 10 کامپیوتر را ریست کرده تا برنامه به صورت اتوماتیک آغاز شود و با صفحه زیر روبرو شوید.
اکنون این چهار مرحله را به ترتیب انجام دهید:
1: یک حالت بازیابی را انتخاب نمایید، بیشتر افراد از این نرم افزار برای تنظیم دوباره رمزهای عبور حسابهای کاربری محلی خود استفاده می نمایند.
2: فایل رجیستری را انتخاب کنید.
3: حساب کاربری و کارهای مورد نظر را انتخاب نمایید، میتوانید یک حساب را انتخاب کرده و ریست پسورد را بزنید. از سوی دیگر، میتوانید با انتخاب کردن نماد در گوشه پایین طرف چپ، گزینه OPTION را ببینید.
4: رمز عبور جدیدی را در نظر بگیرید، سپس روی گزینه Reset Passwordکلیک کرده و رمز عبور جدید مد نظر را تایپ کنید.
زمانی که همه چیز را تنظیم کردید و عملکرد تنظیم دوباره را انتخاب نمودید، روی ری استارت کلیک کرده و سیستم را دوباره راه اندازی کنید. به هر حال، به یاد داشته باشید که PCUnlocker را در بایوس به حالت عادی برگشت دهید و درگاه اتصال (فلش یا سی دی) را جدا نمایید چرا که حالا میخواهید به داخل ویندوز وارد شوید. با استفاده از این روش، می توانید با موفقیت کامل عمل بازیابی پسوورد ویندوز را انجام داده و به راحتی به ویندوز دسترسی پیدا کرده و از آن استفاده نمایید.
4: PASSFAB چهار WINKEY
PassFab چهار WinKey از محصولات بارز این شرکت بوده و علت نام گذاری آن کاملاً قابل فهم می باشد. این ابزار یک رابط کاربری راحت بوده و برای افراد مبتدی و همینطور دارای کارایی پیشرفته برای کاربران حرفهای می باشد. میتوانید به آسانی برنامه را روی سی دی یا فلش رایت نمایید. بعد از اجرای برنامه، عملکرد آن به نسخهای که تهیه کردید وابسته است. امکان دارد نسخه Ultimate قیمت بیشتری داشته باشد، ولی اجازه مدیریت کامل به فرد را میدهد. که شامل حذف، تنظیم دوباره و حذف اکانت های ویندوز و Win Domain است. PassFab چهارWinKey از همه ورژن های ویندوز از دو هزار گرفته تا ده و حتی ورژن های جدیدتر نیز پشتیبانی می نماید. سایر برنامه ها نیز امکان دارد شما را برای بازیابی پسورد ویندوز یاری نماید که در اینجا به بررسی pc unlocker و passfab اکتفا می کنیم.
5: بازیابی رمز عبور به صورت آنلاین ویندوز هشت
از ویندوز هشت به بعد این امکان به وجود آمد که در صورت فراموش کردن رمز عبور، توانایی بازیابی آن را به طور آنلاین و با اطمینان کامل داشته باشید از این رو اکثر کاربران برای وارد شدن به ویندوز حساب کاربری مایکروسافت را به کار می گیرند. چنانچه رمز عبور خود را از یاد برده اید با استفاده از یک سیستم دیگر قادر خواهید بود به وب سایت مایکروسافت مراجعه کرده و در بخش WINDOWS LIVE PASSWORD REST PAGE، ریکاوری پسورد ویندوز را به طور آنلاین انجام دهید. دقت داشته باشید که به ایمیل یا شماره تلفن همراهی که در هنگام ایجاد حساب کاربری مایکروسافت استفاده نمودید را باید به یاد داشته باشید، در صورتی که به شماره تلفن مربوطه یا ایمیل دسترسی نداشتید نمی توانید این روش را به کار بگیرید.
6: بازیابی رمز عبور ویندوز ده بدون نرم افزار جانبی
از این طریق برای شما بازیابی پسورد را بدون استفاده از نرمافزار آموزش خواهیم داد. از این راه به عنوان هک ویندوز نیز یاد می شود که با دسترسی پیدا کردن به administrator پسورد آن را عوض می کنید. نخست به بخش بایوس بروید و تنظیمات بوت شدن را روی حالت دی وی دی یا فلش مموری بگذارید (هر ابزاری که برای بوت استفاده میکنید) بعد از آن سی دی ویندوز ده یا یک فلش bootable را به سیستم متصل کنید. زمانی که صفحه نصب ویندوز را مشاهده کردید، روی گزینه repair your computer بزنید و در صفحه بعدی command prompt را انتخاب نمایید. برای مطمئن شدن از درایوی که ویندوز روی آن نصب بوده (اغلب درایو سی می باشد) دستور dir را تایپ نمایید تا پوشههای windows و program files را مشاهده کنید. اکنون بایستی دستورات زیر را به ترتیب و برحسب اولیت تایپ نمایید:
Copy c:\windows\system\32\sethc.exe
و سپس
Copy c:\windows\system \32\cmd.exe c:\windows\system\32\cmd.exe
بعد از آن دستور reboot را بنویسید و یا به طور دستی سیستم را دوباره راه اندازی کنید و فلش یا دی وی دی ویندوز ده را بیرون بیاورید، زمانی که صفحه log in را دیدید، 5 بار کلید شیفت را زده تا به صفحه CMD بتوانید وارد شوید. اکنون دستورات زیر را برای قرار دادن کاربر در گروه Administrators تایپ نمایید. در این دستور کاربر ما hamid می باشد. در صورتی که فقط هدف شما بازیابی رمز عبور ویندوز یا همان ریست پسورد ویندوز است، از این دستور صرفنظر کنید و دستور 2 را استفاده نمایید.
با دستور زیر هم قادر خواهید بود کاربر خاصی را فعال و غیرفعال نمایید.
net user administrator /active:yes
بعد از به پایان رسیدن کار و لاگین شدن از طریق یوزر، دوباره با دی وی دی ویندوز ۱۰ آن را بوت کرده و عکس دستورات یک رو تایپ کنید تا cmd به جای قبلی خود برگردد. زیرا ما CMD را با یک ابزار که در زمان بوت ویندوز موجود است، عوض کرده بودیم.
copy c:\windows\system\32\sethc.exe c:\windows\system\32\cmd.exe
copy c:\sethc.exe c:\windows\system\32\sethc.exe
در نهایت بعد از راه اندازی دوباره ویندوز مدیا را از سیستم بیرون بیاورید. بنابرین مشاهده کردیم که فراموش کردن پسورد ویندوز ده هم نمی تواند برای ما مشکلات آنچانی به وجود آورد و بازیابی رمز عبور ویندوز هم ممکن است.

7: بازیابی رمز عبور ویندوز با فلش
فلشها از راه اتصال داده و راحتی در جابهجایی و ذخیره اطلاعات در ظرفیت های گوناگون کاربردهای زیادی را دارند و در بازیابی رمز عبور ویندوز هم عملکرد و امکانات مناسبی را در اختیار کاربر می گذارند. با استفاده از یک فلش bootable یا یک برنامه PC UNLOCKER، MSDART، BIT LOCKER و غیره در فلش خود قادر خواهید بود به بازیابی پسورد ویندوز اقدام کنید.
در روشهای 3،4 و 6 نیازمند فلش خواهید بود. از طریق این آموزش توانستیم ریست پسورد ویندوز را هم انجام دهیم. امیدواریم برای شما کاربرد خوبی داشته باشد.
سوالات متداول
رمز عبور ویندوز 10 خود را چگونه با حساب مایکروسافت بازنشانی کنید؟
چنانچه از حساب مایکروسافت برای وارد شدن به ویندوز ده استفاده می نمایید باید بگوییم شما فردی خوش شانس هستید و جای امیدواری زیادی به بازیابی پسوورد ویندوز وجود دارد. با مراجعه به صفحه بازیابی حساب کاربری و دنبال کردن دستورالعملهای بازنشانی رمز عبور به آسانی می توانید رمز عبور خود را بازیابی کنید. بعد از انجام این کار، میتوانید رمز عبور جدیدی که جدیداً برای ورود به ویندوز وارد کرده اید استفاده نمایید.
آیا میتوانم ویندوز را از دیسک بازیابی نصب کنم؟
اگر چیزی همچون بازیابی ویندوز یا «سیستم عامل» روی آن ذکر شده باشد، می توان گفت بله. نقطه ضعف آن این می باشد که همه برنامههای اضافی که از سازنده میآیند را مجدداً نصب میکند که معمولاً به آن “bloatware” گفته می شود.
چگونه ویندوز هفت را از درایو بازیابی نصب کنم؟
روی دکمه شروع کلیک نمایید.
دقیقاً بالای دکمه استارت یک فیلد خالی (جستجوی برنامهها و فایلها) موجود می باشد، کلمه ریکاوری را در این بخش تایپ نمایید و دکمه اینتر را بزنید.
در منوی بازیابی، گزینه Re-Install Windows را انتخاب نمایید.
آیا میتوانم از درایو بازیابی در رایانه دیگری استفاده کنم؟
حال، لطفاً بدانید که نمیتوانید از Recovery Disk/Image از کامپیوتر دیگری استفاده کنید. چرا که Recovery Disk درایورهایی را شامل می شود که مناسب آنها نخواهد بود. رایانه شما و نصب موفقیت آمیز نخواهد بود.
آیا Windows password Key رایگان است؟
در جواب باید بگوییم بله این نرم افزار کاملاً رایگان می باشد. کاربران هر موقع نیاز داشتند می توانند رمز عبور ویندوز XP، ویندوز ویستا، ویندوز هفت و ویندوز هشت را بازیابی نمایند.