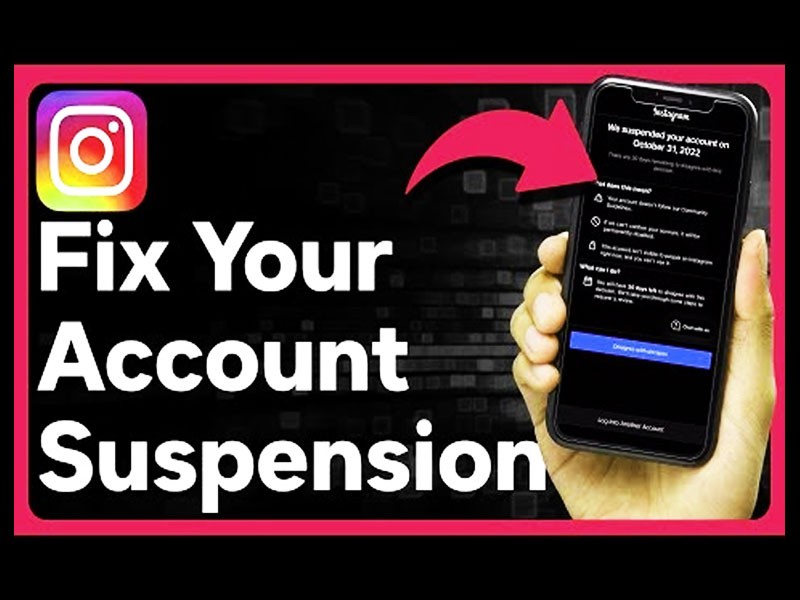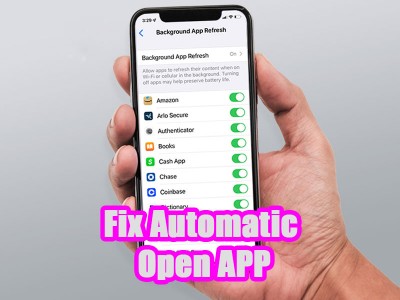هندزفری بیسیم را چگونه به کامپیوتر یا لپ تاپ وصل کنیم؟

چگونه هندزفری بی سیم را به کامپیوتر یا لپ تاپ وصل کنیم
طراحی و تولید هندزفریهای بیسیم خیلی از مشکلات مربوط به هندزفریهای سیمی را از بین بردند. بنابرین دیگر نگران گره خوردن سیم، به دست و پا پیچیدن و از همه مهمتر دیگر نگرانی از بابت پاره شدن سیم ها وجود ندارد. چنانچه برای خلاص شدن از این مشکلات یک هندزفری بیسیم خریداری کرده اید و برای متصل کردن هندزفری به لپ تاپ یا کامپیوتر با مشکلاتی روبرو شده اید در این مقاله که توسط مجله بایول گردآوری شده است ما را همراهی کنید تا با نحوه اتصال هندزفری بیسیم به کامپیوتر یا لپ تاپ شما را آشنا سازیم.
مراحل اتصال هندزفری یا هر دستگاه بلوتوثی به رایانه خیلی راحت می باشد. این آموزش ها را بر اساس سیستم عامل دستهبندی کردهایم. در صورتی که از سیستم عاملهای مکینتاش یا ویندوز ۱۱، ۱۰، ۸.۱ و یا ۷ را به کار می گیرید، توصیه می کنیم این مطالب را به دقت مطالعه کنید. در صورتی که با مشکل اتصال هدفون بلوتوث به کامپیوتر ویندوز 7 مواجه هستید، به انتهای متن مراجعه نمایید.
چگونه هندزفری بلوتوثی را به کامپیوتر مکینتاش وصل کنیم
1- اطمینان پیدا کنید که بلوتوث دستگاه فعال بوده و قابل شناسایی می باشد.
2- در مک بوک خود، Apple menu > System Preferences را انتخاب کرده و بعد از آن روی بلوتوث کلیک نمایید.
3- هندزفری بلوتوثی خود را در فهرست نمایش داده شده انتخاب نمایید، و بعد از آن بر روی اتصال کلیک نمایید.
4- چنانچه درخواست شود، روی Accept کلیک کنید (یا یک سری اعداد امنیتی را وارد نموده و بعداز آن Enter را بفشارید).
تنها یک بار بایستی مک و هدفون خود را به همدیگر وصل نمایید. دستگاه تا هنگامی که آن را حذف کنید متصل باقی خواهد ماند و در استفادههای بعدی، به طور اتوماتیک وصل خواهد شد. برای حذف کردن یک دستگاه، بر روی نام آن کنترل-کلیک نمایید.
همینطور میتوانید با کلیک روی نماد بلوتوث در Control Center یا نوار منو و انتخاب کردن دستگاه، هندزفری بلوتوثی دیگری را به مک خود وصل نمایید.
چگونه هندزفری را به کامپیوتر وصل کنیم ویندوز
بعد از بررسی اینکه کامپیوتر ویندوز 11 شما بلوتوث را پشتیبانی می کند، نخست باید آن را فعال نمایید. این کار به روش زیر انجام می گیرد:
در قسمت تنظیمات:
Start > Settings > Bluetooth & devices را انتخاب کرده و بعد از آن بلوتوث را فعال نمایید.
در quick settings:
برای دست پیدا کردن به تنظیمات سریع بلوتوث، گزینه Network را در کنار زمان و تاریخ در طرف راست تسک بار خود انتخاب نمایید. بلوتوث را انتخاب کرده تا فعال شود. چنانچه هیچ دستگاه بلوتوثی به آن وصل نیست، امکان دارد با عنوان «Not Connected» مشاهده شود.
بعد از فعال کردن بلوتوث برای جفت سازی هندزفری و رایانه شخصی فرآیند زیر را ادامه دهید:
1- دستگاه بلوتوث مد نظر خود را فعال کرده و اجازه دهید تا قابل شناسایی باشد. اکنون هدفون خود را فعال کنید.
2- مسیر Start > Settings > Bluetooth &devices > Add device > Bluetooth را ادامه دهید.
3- هندزفری بلوتوثی را انتخاب نمایید، در صورتی که دستورالعمل های اضافی را مشاهده کردید، آنها را دنبال نمایید.
دستگاه بلوتوث و کامپیوتر شما هر موقعی که دو دستگاه در محدوده هم واقع شوند و بلوتوث فعال به صورت اتوماتیک به همدیگر وصل خواهند شد.
چگونه هندزفری را به کامپیوتر وصل کنیم ویندوز 10
قبل از آغاز، اطمینان داشته باشید که کامپیوتر ویندوز 10 شما بلوتوث را پشتیبانی می نماید.
وقتی بررسی کردید که رایانه ویندوز 10 مد نظر شما از بلوتوث پشتیبانی می نماید، بایستی آن را فعال نمایید. این عمل از طریق تنظیمات یا Action Center صورت می گیرد:
در تنظیمات:
Start > Settings > Devices > Bluetooth & other devices را انتخاب کرده و سپس بلوتوث را فعال نمایید.
در Action Center:
Action center را انتخاب کرده و بعد از آن بلوتوث را انتخاب کنید تا فعال شود. چنانچه غیرفعال باشد، عبارت Not Connected را خواهید دید.
فعال کردن بلوتوث و تنظیمات هندزفری در لپ تاپ از طریق Action Center حالت میانبر می باشد. در صورتی که بلوتوث را در قسمت Action Center خود نمی توانید مشاهده کنید، از این قسمت خواهید توانست آن را اضافه نمایید:
- در تسک بار، اکشن سنتر > Expand را انتخاب کنمایید. بلوتوث باید در این قسمت مشاهده شود. آن را به صورت Bluetooth یا Not Connected مشاهده خواهید کرد.
- بلوتوث را اضافه نمایید. Start > Settings > System > Notifications & actions > Quick actions را انتخاب کنید. سپس به Add or remove quick actions رفته و بلوتوث را روشن کنید.
بعد از فعال کردن بلوتوث لپ تاپ، از بخش تنظیمات هندزفری در لپ تاپ برای جفت سازی استفاده کنید.
- در کامپیوتر خودتان، Start > Settings > Devices > Bluetooth & other devices > Add Bluetooth or other device > Bluetooth را انتخاب کنید. دستگاه را انتخاب کرده و در صورت نمایش دستورالعمل های اضافی آنها را ادامه دهید.
دستگاه بلوتوث و کامپیوتر شما هر موقع که دو دستگاه در محدوده هم واقع شوند و بلوتوث فعال باشد به صورت اتوماتیک به هم وصل خواهند شد.
چگونه هندزفری را به کامپیوتر وصل کنیم ویندوز 8.1
قبل از آغاز، اطمینان داشته باشید که کامپیوتر ویندوز 8 شما بلوتوث را پشتیبانی می کند.
دستگاه بلوتوث را فعال کرده و اجازه دهید تا قابل شناسایی باشد.
حال با کدام روش بخواهید آن را متصل کنید به دستگاه بلوتوثی بستگی دارد. دستگاه را چک کرده یا به وب سایت سازنده مراجعه کنید تا چگونگی فعال شدن آن را یاد بگیرید.
آغاز > نوع بلوتوث > تنظیمات بلوتوث را از فهرست انتخاب نمایید.
بلوتوث را فعال کنید > دستگاه را انتخاب نمایید > عمل جفت سازی انجام شود.
در طی این فرآیند هر دستورالعملی را که مشاهده کردید دنبال نمایید. چنانچه چیزی مشاهده نکردید عمل اتصال تمام شده است و شما توانستید دستگاه را به بلوتوث رایانه یا لپ تاپ متصل کنید.
دستگاه بلوتوث و کامپیوتر شما معمولاً هر موقعی که دو دستگاه در محدوده هم واقع شوند و بلوتوث فعال باشد به صورت اتوماتیک به هم وصل خواهند شد.
چگونه هندزفری را به کامپیوتر وصل کنیم ویندوز 7
قبل از آغاز، اطمینان داشته باشید که کامپیوتر ویندوز 7 موردنظر بلوتوث را پشتیبانی می نماید. دستگاه بلوتوثی مد نظر خود (هندزفری بیسیم) را فعال کرده و اجازه دهید تا قابل شناسایی باشد. برای فعال کردن بلوتوث دستگاه مربوطه باید روش آن را بدانید یا به دفترچه راهنمای دستگاه مراجعه کنید و یا اینکه به وب سایت سازنده آن مراجعه کنید. هندزفریهای بیسیم در صورت بیرون آمدن از باکس شارژر به طور اتوماتیک فعال شده و آماده جفت سازی هستند.
- Start > Devices and Printers را انتخاب نمایید.
- Add a device > هندزفری خود را انتخاب کرده > Next را بزنید.
- در صورت مشاهده کردن هرگونه دستورالعملی آن را دنبال کنید. در غیر این صورت کار اتصال هندزفری بلوتوثی به لپ تاپ با موفقیت به پایان رسیده است و شما می توانید از آن استفاده کنید.
دستگاه بلوتوث و کامپیوتر هر موقع که دو دستگاه در محدوده هم واقع شوند و بلوتوث فعال باشد به صورت اتوماتیک به هم وصل خواهند شد.
دقت کنید که نرم افزار اتصال هدفون بلوتوث به کامپیوتر ویندوز 7 موجود نمی باشد. چنانچه در اتصال هندزفری بلوتوثی به کامپیوتر ویندوزی با مشکلی مواجه شدید، در قسمت بعدی به سوال چرا هندزفری به کامپیوتر وصل نمیشه جواب خواهیم داد.
چگونه مشکل اتصال هدفون بلوتوث به کامپیوتر ویندوز 7, 8 و 10 را حل کنیم؟
مشکلات: هیچ کدام از دستگاههای بلوتوثی همچون کیبورد بیسیم، موس بیسیم، هدفون بیسیم، اسپیکرهای بیسیم و تلفنهای بیسیم کار نمیکنند. همینطور دکمه روشن و خاموش کردن بلوتوث به چشم نمی خورد یا اصلا تعبیه نشده است. در صورتی که با هر یک از این دو مشکل بیان شده مواجه شدید، فرآیند زیر را ادامه دهید:
اطمینان حاصل کنید لپ تاپ یا رایانه شما بلوتوث را پشتیبانی می نماید و بلوتوث روشن می باشد.
اطمینان داشته باشید که کامپیوتر مد نظر شما سخت افزار لازم را داشته و بلوتوث فعال است. بلوتوث برای آنکه بتواند کار کند بایستی سخت افزار و نرم افزار مخصوص آن موجود باشد. تمامی سخت افزارهایی که از شبکه بیسیم (وای فای) بهره می برند قرار نیست حتما از بلوتوث پشتیبانی کنند. به دفترچه راهنمای محصول یا به وبسایت تولید کننده لپ تاپ مراجعه نمایید تا مشخصات دستگاه را مشاهده کنید که آیا دستگاه دارای بلوتوث می باشد یا نه. در صورتی که دستگاه سخت افزار بلوتوث داخلی نداشته باشد، نگران این موضوع نباشید. با خرید یک دانگل USB بلوتوث قادر خواهید بود این مشکل را از بین ببرید.
نخست بلوتوث رایانه خود را فعال نمایید. برای این کار به تنظیمات و یا میانبر صفحه کلید مراجعه کنید. برای فعال کردن بلوتوث از طریق تنظیمات: به بخش تنظیمات وارد شوید و بر روی Devices کلیک نمایید. از بخش Bluetooth and Devices بلوتوث را فعال کنید.
جایگاه میانبر فعال نمودن بلوتوث روی صفحه کلیدها بستگی به شرکت سازنده آن دارد و ممکن است کمی باهم متفاوت باشد. معمولا دکمه Fn+F5 یا Fn+F8 به فعال یا غیرفعال کردن بلوتوث مربوط می باشد. به دنبال علامت بلوتوث روی دکمه های صفحه کلید خود بگردید.
درایورهای بلوتوث مد نظر را بررسی نمایید.
بر روی منوی استارت کلیک کرده و در نوار جست و جوی ویندوز جمله Device Manager را تایپ نمایید.

گزینه Network Adapters را در Device Manager باز کرده و به دنبال درایورهای بلوتوث باشید. در صورتی که کنار درایور علامت تعجب به رنگ زرد مشاهده کردید به این معنی می باشد که سخت افزار بلوتوث جوابگو نمی باشد. با بروزرسانی یا نصب دوباره درایور بلوتوث امکان دارد این مشکل از بین برود. چنانچه یک فلش رو به پایین کنار بلوتوث وجود داشت بدان معنی است که بلوتوث اجازه فعال بودن ندارد. بر روی آن راست کلیک کرده و گزینه Enable را بزنید.

از روشن بودن هندزفری بلوتوثی خود اطمینان داشته باشید و اجازه دهید تا به رایانه دسترسی داشته باشد.
چنانچه بلوتوث رایانه فعال می باشد، ولی نمیتوانید هدفون یا هندزفری بیسیم خود را پیدا کنید یا به آن اتصال داشته باشید، بررسی کنید و اطمینان داشته باشید که «Bluetooth device discovery» روشن است. از فعال بودن و آماده pairing بودن هدفون بیسیم نیز اطمینان حاصل کنید. معمولا به وسیله روشن یا خاموش بودن چراغهای LED و یا رنگ های آن میتوانید از وضعیت هندزفری بیسیم خود مطلع شوید.
1. منوی استارت > تنظیمات > دستگاهها > بلوتوث و سایر دستگاه ها را انتخاب نمایید.
به زبان انگلیسی: Start > Settings > Devices > Bluetooth & other devices.
2. روی «تنظیمات بیشتر بلوتوث» کلیک کرده تا گزینههای زیادی برای شما نمایش داده شوند.
به زبان انگلیسی: More Bluetooth options

3. از منوی گزینهها، اطمینان داشته باشید گزینه Allow Bluetooth device to find this computer فعال می باشد. (همانند تصویر)
4. بعد از تأیید شدن، مجدداً برای اتصالن هندزفری بیسیم به رایانه سعی کنید. در صورتی که مشکل اتصال هدفون بلوتوث به کامپیوتر ویندوز 7 و غیره رفع نشده است، به مرحله بعد بروید.
درایورهای بلوتوث را بروزرسانی نمایید
چهار روش برای آپدیت کردن و تعمیر درایور بلوتوث خراب شده موجود می باشد. هر چهار روش را میتوانید تست و بررسی نمایید.
روش اول:
1. روی Start کلیک کرده و جمله Device Manager را در منوی جست و جو تایپ نمایید.
2. در Device Manager، آداپتور بلوتوث را بیابید. (مطابق تصویر) کلیک راست نموده و عبارت Update Driver Software را انتخاب نمایید.
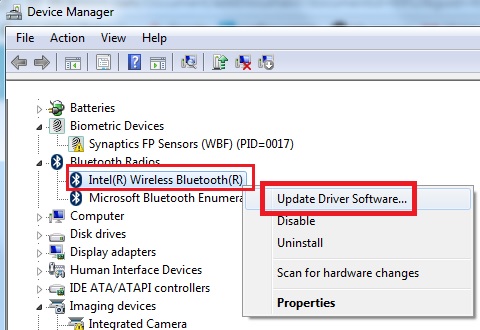
3. عبارت Search automatically for updated driver software را انتخاب کرده و صبر کنید.
روش دوم:
1. مراحل روش اول را ادامه دهید تا درایور بلوتوث را بیابید.
2. راست کلیک کرده گزینه Uninstall را انتخاب نمایید. به این وسیله، درایور بلوتوث سیستم شما پاک خواهد شد.
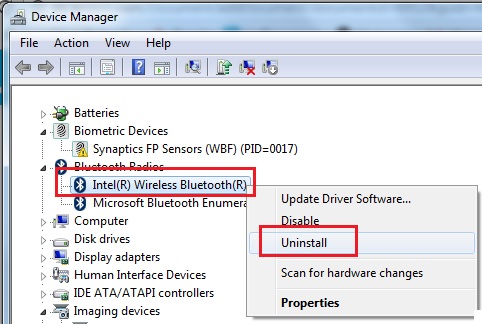
3. اکنون سیستم خود را مجددا راه اندازی کنید. ویندوز به طور اتوماتیک بعد از روشن شدن آخرین نسخه موجود درایور بلوتوث را بارگیری میکند. چنانچه ویندوز درایور مد نظر را بارگیری نکرد، به دنبال روش سوم یا چهارم بروید.
روش سوم:
1. به وبسایت مربوط به تولید کننده لپ تاپ خود مراجعه کنید.
2. مدل لپ تاپ خود را سرچ کرده و بیابید.
3. از بخش Drivers and Software، بلوتوث را انتخاب نمایید.
4. درایور مد نظر رابارگیری و نصب نمایید.
دقت کنید که روش پیدا کردن و بارگیری و نصب درایور بیشار لپ تاپها به هم شبیه می باشد.
روش چهارم:
برنامه های جانبی زیادی موجود هستند که میتوانید برای بروزرسانی یا نصب درایور بلوتوث خود استفاده کنید. Driver Talent, Snappy Driver Installer و IObit Driver Booster برخی از این برنامه ها می باشند. با کمی سرچ در اینترنت میتوانید یک نرم افزار بارگیری و آپدیت درایور خوب برای سیستم خودتان بیابید.
نرم افزار عیب یاب ویندوز (Windows Troubleshooter) را بکار بگیرید.
1. از منوی استارت، Settings را انتخاب نمایید.

2. Update & Security را انتخاب نمایید.
3. Troubleshoot را انتخاب نمایید.
4. در قسمت Find and fix other troubles بلوتوث را انتخاب نمایید.
5. نرم افزار عیب یاب را اجرا نموده و دستورالعمل های آن را ادامه دهید.

سیستم را به زمان قبل از به وجود آمدن مشکل ریکاوری نمایید.
ریکاوری سیستم یکی از قابلیت های جذاب در سیستم عامل ویندوز می باشد. زمانی که با مشکلی مواجه شدید، با استفاده از آن میتوانید سیستم را به یک آپدیت قبل از بوجود آمدن مشکل بازیابی نمایید. قبلاً میتوانستید هندزفری بلوتوث خود را به کامپیوتر وصل کنید ولی دیگر نمیشود؟ اگچنانچه مشکل اتصال هدفون بلوتوث به کامپیوتر ویندوز 7, 8 و غیره با فرآیندهای ذکر شده از بین نرفته است، از قابلیت system restore ویندوز استفاده نمایید.

عبارت system restore را در منوی سرچ ویندوز بنویسید.
تاریخی که مشکل اتصال هدفون بلوتوث به کامپیوتر ویندوز 7 و غیره ایجاد نشده است را انتخاب نمایید.
زمان ریکاوری را تأیید کرده و صبر کنید تا فرآیند به اتمام برسد.
سوالات متداول
چگونه هندزفری بلوتوثی را به کامپیوتر وصل کنیم؟
بلوتوث رایانه و هندزفری بلوتوثی را فعال کرده به و هر دو اجازه مشاهده شدن را بدهید. بعد از مسیر Bluetooth & devices > Add device > Bluetooth، هندزفری بلوتوثی مد نظر را انتخاب نمایید، در صورت مشاهده دستور العمل اضافه آنها را ادامه دهید و صبر کنید تا هندزفری وصل شود. دقت کنید که مسیر ذکر شده برای ویندوز ۱۱ می باشد، در جواب به این پرسش که «چگونه هندزفری بلوتوثی را به کامپیوتر وصل کنیم» برای سایر ویندوزها و همچنین سیستم عامل مک می توانید همین مقاله را مطالعه نمایید.
چگونه مشکل اتصال هدفون بلوتوث به کامپیوتر ویندوز 7 و غیره را حل کنیم؟
1. اطمینان داشته باشید لپ تاپ یا رایانه شما بلوتوث را پشتیبانی می نماید و بلوتوث روشن است.
۲. بررسی نمایید که هندزفری بلوتوثی فعال بوده و اجازه دسترسی به رایانه به آن داده شده است.
۳. درایورهای بلوتوث را بروزرسانی کنید.
۴. برنامه عیب یاب ویندوز (Windows Troubleshooter) را بکار بگیرید.
۵. سیستم را به زمان قبل از به وجود آمدن مشکل ریکاوری نمایید.
توضیحات بیشتر درباره مراحل ذکر شده را در متن مقاله بخوانید. دقت کنید که به نرم افزار اتصال هدفون بلوتوث به کامپیوتر ویندوز 7 نیازی نمی باشد.