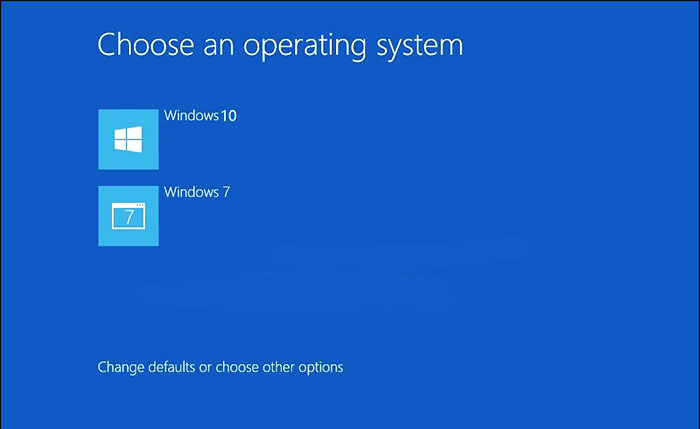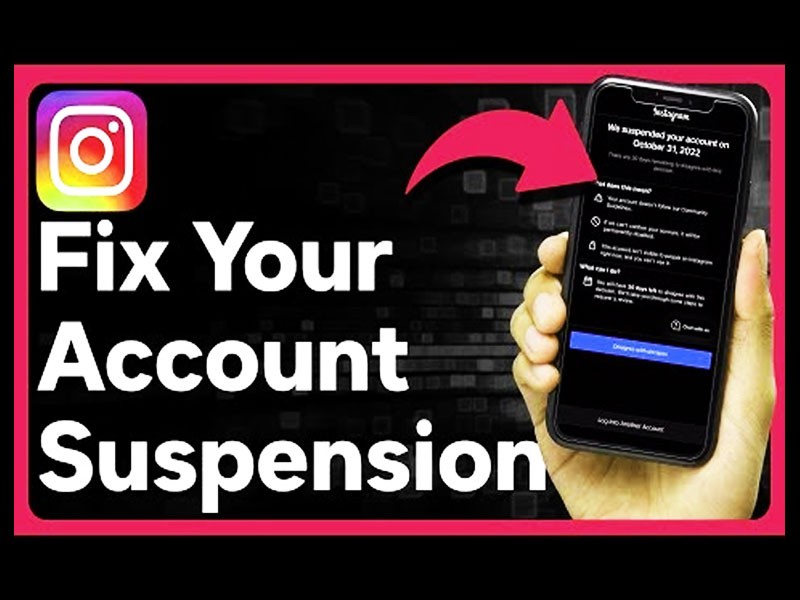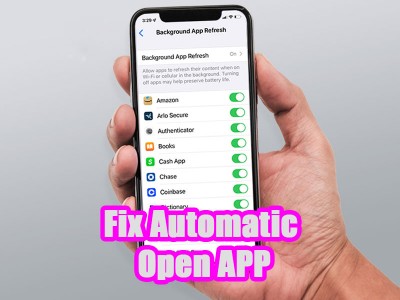آموزش نصب دو ویندوز در یک کامپیوتر
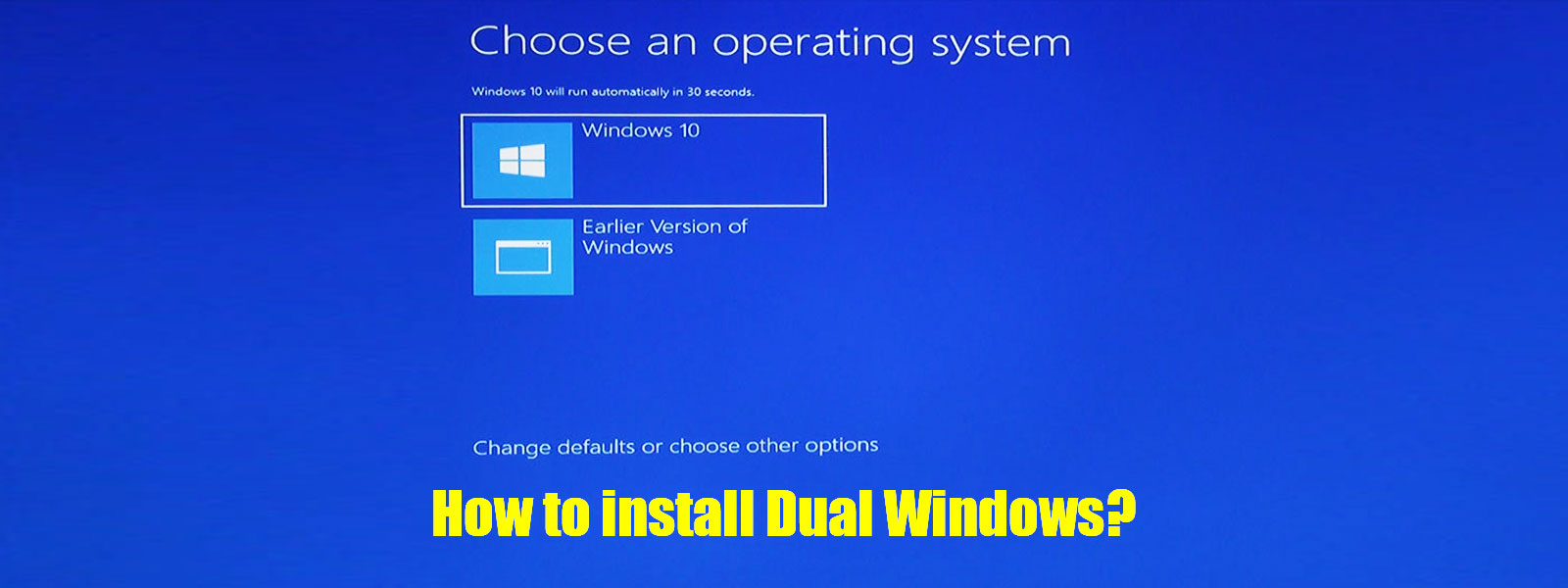
زمان تقریبی مطالعه 8 دقیقه
روش نصب دو ویندوز در یک کامپیوتر
احتمالاً برای شما نیز این سوال مطرح شده باشد که آیا نصب دو سیستم عامل ویندوز روی یک کامپیوتر ممکن است؟ علت نصب دو سیستم عامل در یک کامپیوتر چه چیز می باشد؟ آیا می توان روی یک کامپیوتر، دو سیستم عامل مختلف نصب کرد؟ رایانه ها به صورت پیش فرض، یک سیستم عامل دارند. اکنون به موضوع نصب دو ویندوز مختلف در یک کامپیوتر می پردازیم. به عنوان مثال می توان خیلی راحت، ویندوز 7 و ویندوز 10 را به طور همزمان روی یک سیستم کامپیوتری به کار گرفت. در این مقاله از مجله بایول می خواهیم آموزش کامل نصب دو ویندوز متفاوت در یک کامپیوتر را برای شما شرح دهیم.
نصب دو ویندوز متفاوت در یک کامپیوتر
بعضی از اوقات مجبور هستید در روی یک سیستم از چند سیستم عامل مختلف استفاده کنید. بعضی از نرم افزارها تنها روی یک نسخه خاص از سیستم عامل می توانند نصب و اجرا شوند. به عنوان مثال برنامه هایی هستند که تنها روی نسخه 64 بیتی ویندوز 7 می توانند اجرا شوند. حال، امکان دارد سیستم عامل موجود در رایانه شما، از نسخه 32 بیتی ویندوز 7 استفاده کند. اولین راه کار این است که کلا نسخه ویندوز رایانه خود را به همین علت تعویض کنید. اما امکان دارد در سایر برنامه ها نیز با همین مشکل مواجه شوید. بنابرین، عوض کردن ویندوز تنها برای نصب و اجرای یک برنامه نمی تواند گزینه مناسبی باشد. بهترین روش، استفاده همزمان از چند سیستم عامل می باشد. بنابرین می توانید از طریق آموزش زیر، به جز نسخه ویندوز فعلی، نسخه دیگری از سیستم عامل ویندوز را روی رایانه تان نصب کنید تا از طریق آن برنامه مد نظر خود را اجرا نمایید.
دلیل دیگر برای این موضوع یاد گرفتن یک سیستم عامل دیگر می باشد. به عنوان مثال فرض کنید می خواهید یاد بگیرید که با سیستم عامل لینوکس چطوری می توان کار کرد. از جهتی هم نمی توانید به خاطر کارهای روزمره از ویندوز استفاده نکنید. مناسب ترین کاری که می توانید انجام دهید نصب دو ویندوز متفاوت در یک کامپیوتر است، به عنوان مثال لینوکس در کنار ویندوز می باشد.
نکات داشتن دو سیستم عامل ویندوز در یک کامپیوتر
- نخست بایستی به طور پیش فرض یک سیستم عامل بر روی رایانه شما نصب شده باشد. در حقیقت باید بگوییم مراحل نصب دو یا چند سیستم عامل روی یک کامپیوتر با حالت عادی آن یکسان می باشد.
- با توجه به اینکه که هم اکنون بیشتر افراد، سیستم عامل ویندوز را برای کارهای خود استفاده می کنند، در مقاله آموزش تصویری نصب ویندوز 10 و همچنین نصب ویندوز به وسیله فلش به صورت کامل روش نصب سیستم عامل ویندوز را توضیح داده ایم. برای نصب دو یا چند ویندوز روی یک کامپیوتر نیز، با مطالعه این مقاله می توانید آموزش های مورد نیاز را یاد بگیرید.
- برای نصب دو یا چند سیستم عامل روی یک کامپیوتر باید از طریق پارتیشن بندی، درایوی را برای سیستم عامل جدید اختصاص دهید. زیرا ممکن است نصب دو سیستم عامل روی یک درایو سبب به وجود آمدن اختلالاتی شود. به عنوان مثال چنانچه برای نصب ویندوز 7 درایو C را در نظر گرفته اید، بایستی برای نصب سیستم عامل بعدی یک درایو دیگر مثل D را انتخاب نمایید. چنانچه با خطایی موقع پارتیشن بندی مواجه شدید، می توانید به مقاله روش های رفع مشکل پارتیشن بندی هنگام نصب ویندوز مراجعه کنید.
- از نکات با اهمیت موقع نصب سیستم عامل دوم در فرآیند نصب دو ویندوز متفاوت در یک کامپیوتر ایجاد فضای کافی در درایو می باشد. چنانچه برای نصب سیستم عامل دوم فضای کافی در اختیار ندارید می توانید از ویژگی shrink استفاده نمایید. ( در یک آموزش مجزا نحوه shrink کردن درایوها را در ویندوز را توضیح خواهیم داد.)
چگونگی نصب دو سیستم عامل در یک کامپیوتر
در این آموزش به عنوان نمونه چگونگی نصب ویندوز 7 در کنار ویندوز 10 را باهم بررسی می کنیم. توجه کنید تنها نکته حائز اهمیت در مورد نصب دو سیستم عامل در یک کامپیوتر، باید درایوهای جداگانه ای را برای نصب هر سیستم عامل اختصاص دهید. بقیه مراحل کاملاً شبیه به فرآیند نصب ویندوز است.
- نخست بایستی یک درایو را برای نصب ویندوز دوم اختصاص دهید. داده های موجود در آن را به یک درایو دیگر انتقال دهید. بعد آن را فرمت کنید و CD ویندوز را در رایانه خود بگذارید و سیستم را راه اندازی مجدد کنید تا به مراحل نصب سیستم عامل دوم وارد شوید.
- در نخستین قدم بایستی تنظیمات ابتدایی ویندوز را اعمال کنید. در این مرحله به ترتیب زبان مد نظر، موقعیت مکانی و زبان کیبورد خود را انتخاب نموده و دکمه Next را بزنید.
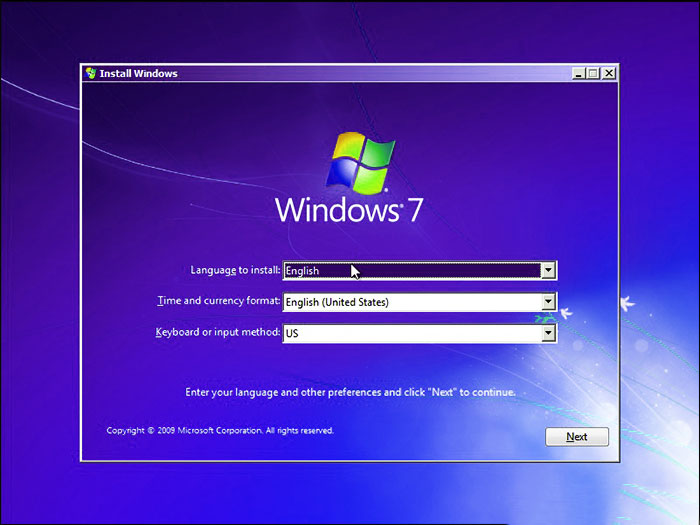
3. بعد از آن با کلیک روی گزینه "Install now "، فرآیند نصب ویندوز شروع میشود.
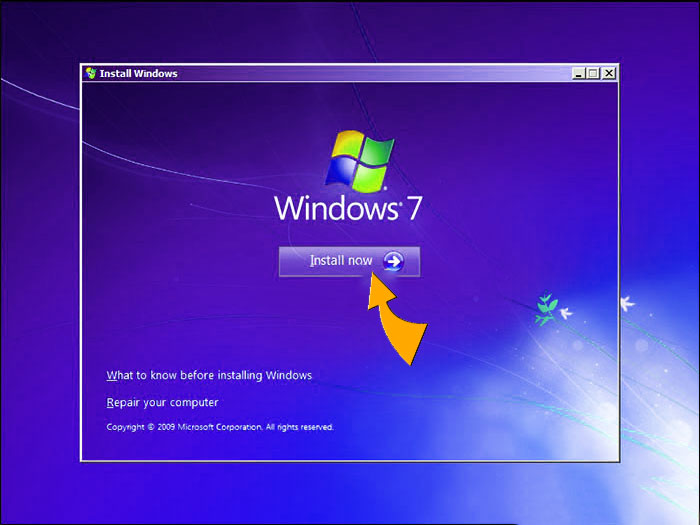
4. سیستم عامل دوم را بایستی به صورت دستی نصب نمایید. زیرا خودتان باید محل نصب و دیگر مشخصات آن را تعیین نمایید. هنگامی که قصد دارید سیستم عامل دوم خود را نصب کنید، با پنجرهای همچون عکس زیر روبرو می شوید. حال قسمت Custom برای نصب سیستم عامل دوم خود انتخاب کنید.
پیشنهاد ما این است به هیچ عنوان در مراحل نصب سیستم عامل دوم، بخش Upgrade را انتخاب نکنید. زیرا در فرآیند نصب دو ویندوز متفاوت در یک کامپیوتر مشکلاتی بروز خواهد کرد.
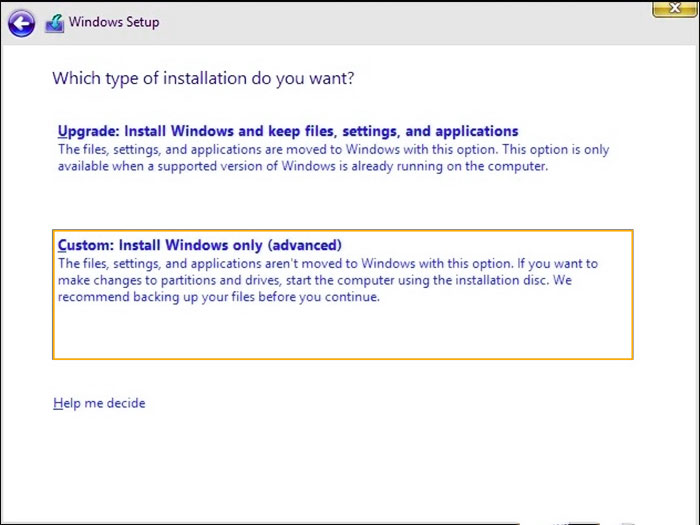
5.همچون شکل زیر از گزینه unallocated space را برای پارتیشن بندی استفاده می کنیم و بعد از آن روی Apply کلیک میکنیم. در صورتی که درایو دیگری مد نظرتان است می توانید آن را برای این کار انتخاب کنید.
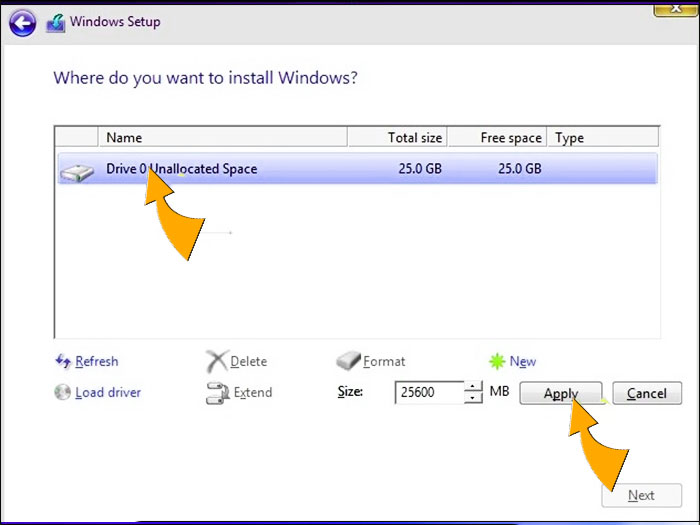
6. در این مرحله به طور اتوماتیک فرآیند نصب ویندوز انجام می گیرید.
7. بعد از به اتمام رسیدن نصب ویندوز و تیک خوردن همه گزینه هایی که در عکس زیر مشاهده می کنید، رایانه راه اندازی مجدد خواهد شد.

8. بعد از آنکه سیستم عامل دوم روی رایانه شما نصب شد و کامپیوتر راه اندازی مجدد شد، با صفحه ای همچون شکل زیر روبرو می شوید که از شما می خواهد سیستم عامل مد نظرتان را برای بوت شدن انتخاب نمایید. لازم به ذکر است متناسب با سیستم عاملی که به عنوان سیستم عامل دوم نصب کرده اید (ویندوز 8.1، ویندوز 10، سیستم عامل لینوکس و غیره ) امکان دارد صفحهای متفاوت با شکل زیر ظاهر شود. ولی در حالت کلی مشابه تصویر زیر خواهد بود.