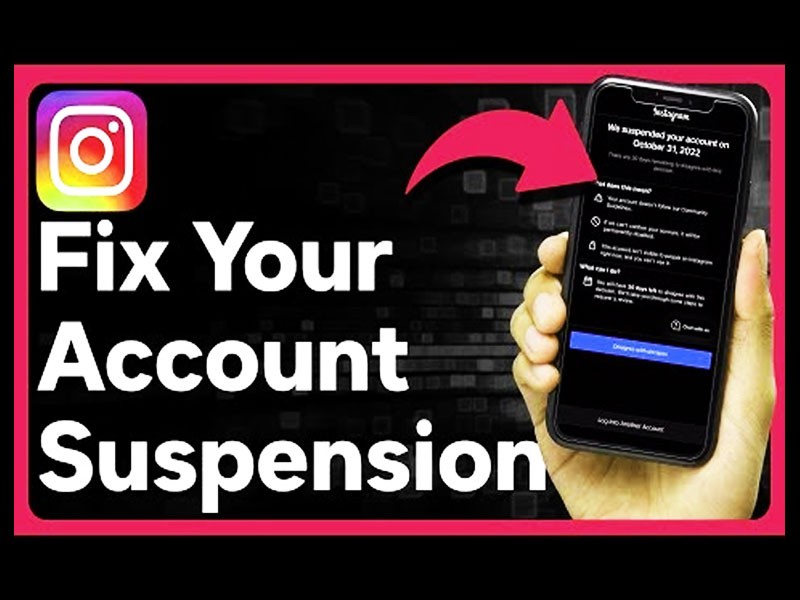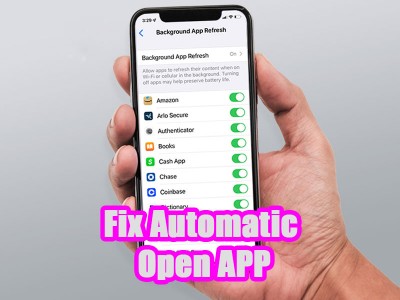آموزش پرینت گرفتن پشت و رو فایل پی دی اف (pdf) و ورد
16 آبان 1402
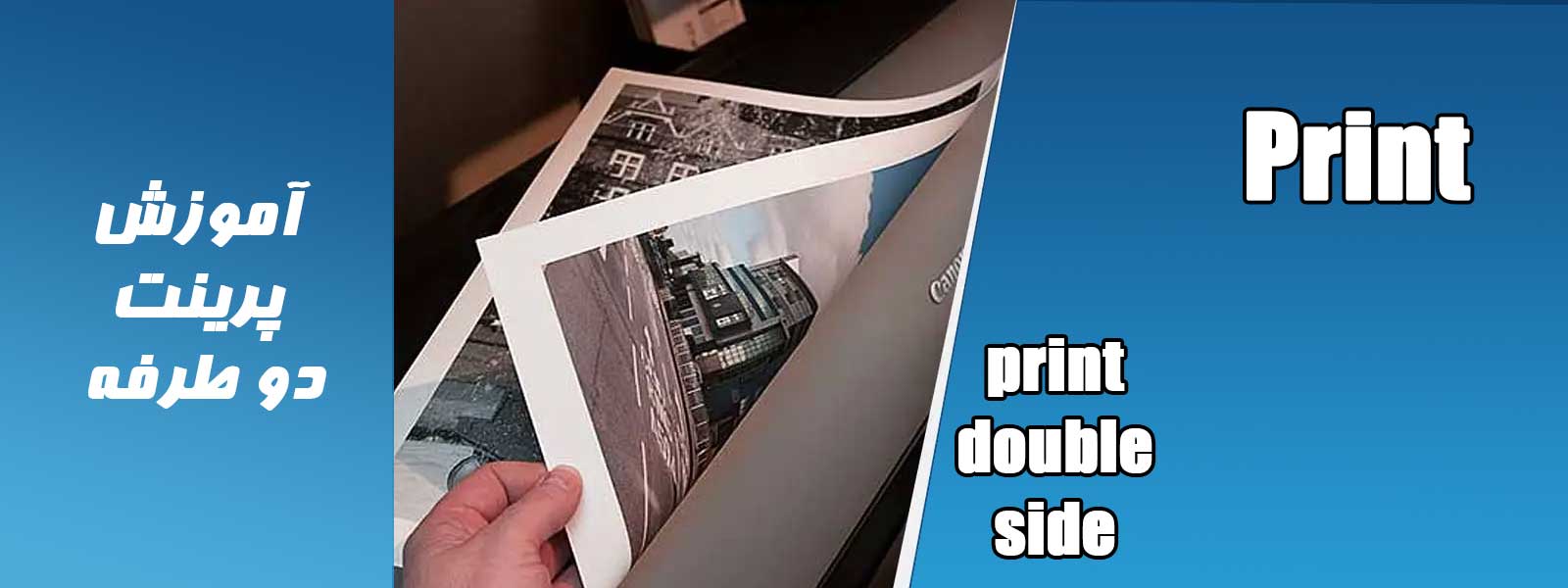
نحوه پرینت گرفتن پشت و رو فایل پی دی اف (pdf) و ورد
پرینت گرفتن یکی از کارهایی است که در عصر تکنولوژی هر روز اهمیت آن در حال افزایش می باشد. پرینترها نیز همچون دیگر ابزاری که در حال تولید هستند آپدیت نیز می شوند، مدلهای جدید آنها به طور اتوماتیک از توانایی پرینت دو رو یا همان پرینت پشت برخوردار هستند. بنابرین برای فعال کردن این قابلیت در پرینترهای قدیمی باید به وسیله تنظیمات دستی این کار را انجام داد. برای آشنایی با اطلاعاتی همچون تنظیمات چاپگر برای پرینت پشت و رو وآموزش کامل پرینت پشت و رو در ورد و پی دی اف (pdf) تا انتهای این مقاله توسط بایول ما را همراهی کنید.
پرینت پشت و رو اتوماتیک

آنطوری که می دانیم پرینترها ابزارهای کاربردی ولی با قیمت بالا هستند که هزینههای جانبی و نگهداری زیادی دارند. یکی از این هزینههای جانبی هزینه خرید کاغذ می باشد. پرینت پشت و رو یکی از روشهای راحتی می باشد که به کاستن هزینه اضافی و صرفهجویی در مصرف برق کمک قابل توجهی میکند. چاپگرهایی که در سالهای اخیر طراحی و تولید شدهاند، معمولا از قابلیت پرینت گرفتن به صورت پشت و رو pdf و Word مجهز هستند. اما در مدلهای قدیمی اینگونه نمی باشد و بایستی به طور دستی این توانایی را در سیستم تنظیم کرد از این رو چنانچه شما یک پرینتر قدیمی دارید و اکنون برای آشنایی با نحوه پرینت گرفتن پشت و رو نیازمند آموزش خاصی هستید، با مطالعه این مقاله میتوانید با نحوه پرینت گرفتن پشت و رو آشنا شوید.
پرینت گرفتن پشت و رو در ورد
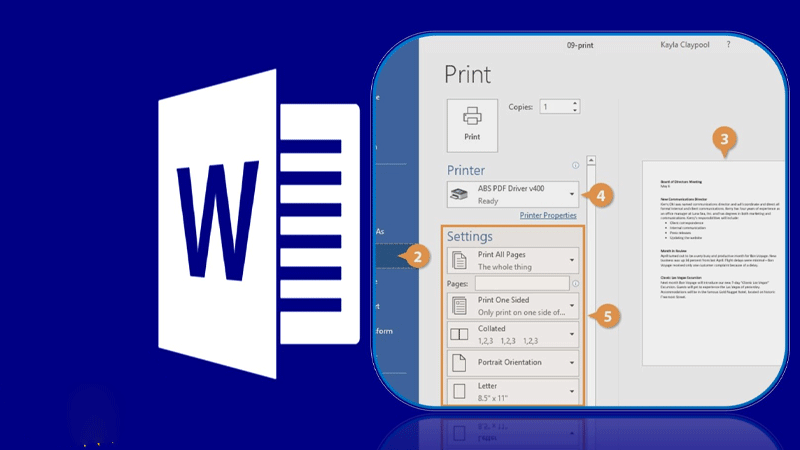
برای پرینت گرفتن پشت و رو در ورد 2 روش موجود می باشد. برای همین دو روش فقط کافیست چند قدم ساده را طی کنید، چرا که هر دو خیلی راحت هستند. موضوع خوبی که در این مسیر وجود دارد، مشابه بودن نحوه پرینت پشت و رو در ویندوز 7 با دیگر نسخههای ویندوز همچون ویندوز 10 می باشد از این رو جای هیچگونه نگرانی وجود ندارد.
روش اول:
نخست برنامه Word را باز نموده و بعد از آن روی تب File کلیک نمایید.
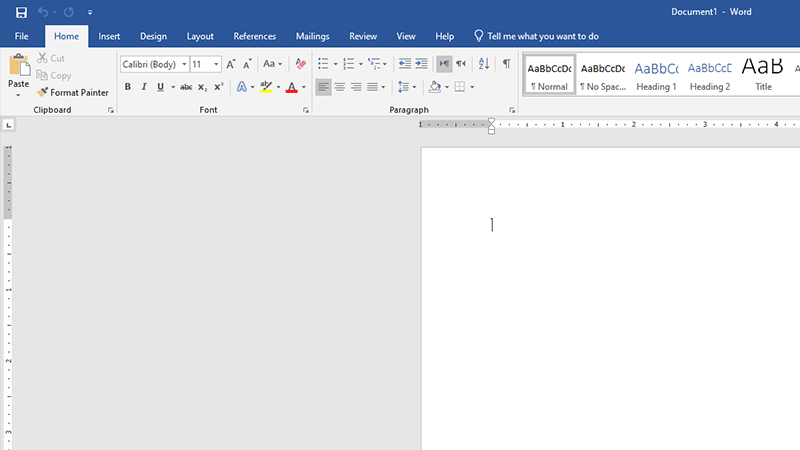
بر روی گزینه Print کلیک کنید. (نکته: کلید میانبر برای در دسترس بودن راحت به تب Print استفاده از 2 کلید کنترل به همراه پی (ctrl + p) می باشد.
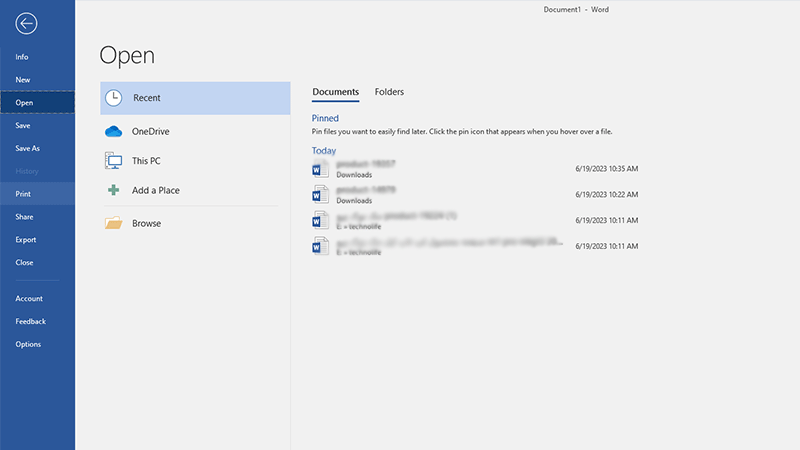
بعد از باز شدن صفحه جدید باید بر روی گزینه Print One Sid کلیک نمایید.
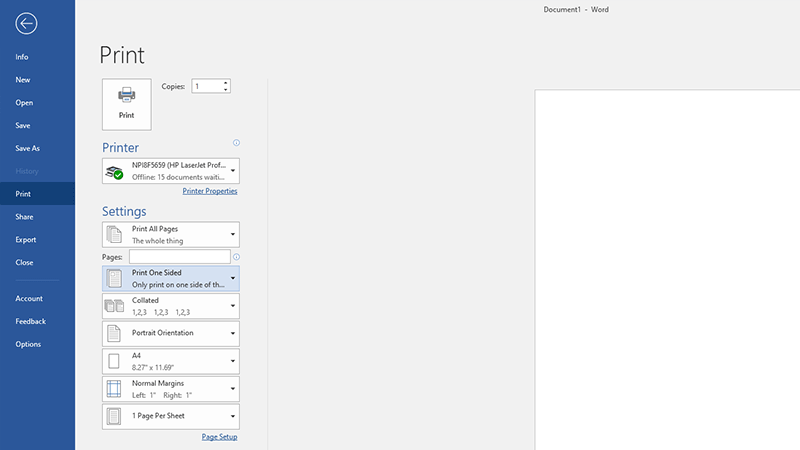
اکنون گزینه Manually Print on Both Sides را انتخاب نمایید.

در ادامه باید دفترچه، سند یا هر فایلی که می خواهید از آن پرینت بگیرید را به طرف دیگر برگردانید تا آن سمت نیز چاپ شود.
روش دوم:
اگر می خواهید از فایلی چند صفحهای پرینت بگیرید، برای پرینت پشت و رو در ویندوز 10 و 11 مناسب است تا کاغذی که می خواهید چاپ روی آن انجام دهید را برداشته و با مداد یک علامتگذاری کوچک روی آن انجام دهید. (از این کار برای گم نکردن صفحه اول استفاده میشود)
1. مانند روش اول نخست از تب file گزینه print را انتخاب نمایید.
2. اکنون کادر خالی به نام pages را میتوانید در صفحه پرینت ببینید.
3. برای پر کردن این کادر خالی می توانید از بین اعداد زوج مثل 2،4،6،8،10 یا فرد مثل 1،3،5،7 انتخاب کرده و استفاده کنید به این نکته باید دقت کنید که قبل از نوشتن اعداد بایستی گزینه پایین Settings را روی حالت پرینت شخصی سازی شده یا همان Custom Print بگذارید. اکنون یکی از این دو دسته اعداد را داخل کادر خالی نوشته تا دستور پرینت از صفحههای زوج یا فرد به دستگاه صادر شود.
4. بعد از آن روی print کلیک کرده تا فرآیند چاپ شروع شود.
5. بعد از چاپ کاغذ را برداشته و آن یکی طرف را روی سینی پرینتر بگذارید.
6. مجدداً به قسمت پرینتر بروید تا اینکه در کادر خالی اعداد زوج یا فردی که قبلاً انتخاب نکرده بودید را بنویسید.
7. روی print کلیک کرده تا چاپ آغاز شود. در این قسمت صفحههای پرینت نشده چاپ خواهند شد.
نحوه پرینت گرفتن پشت و رو فایل پی دی اف
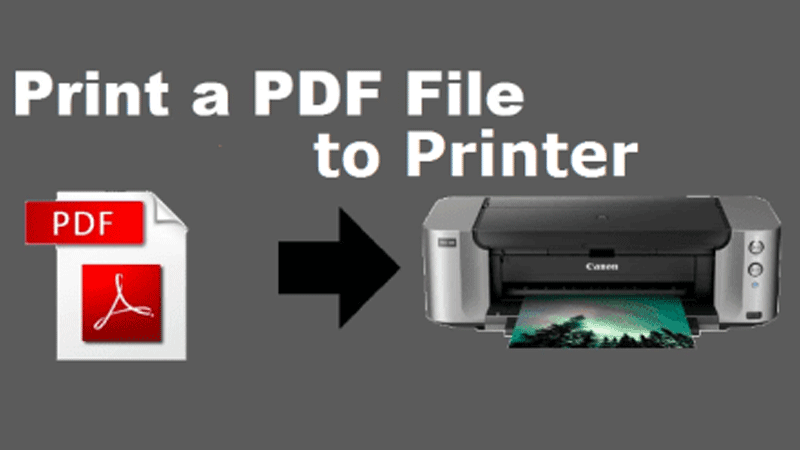
راحت ترین روش پرینت گرفتن پشت و رو با فایل ورد امکان پذیر می باشد. برای پرینت گرفتن از فایل pdf به یک برنامه اجرای پی دی اف نیاز دارید. بهتر است فایلهای پی دی اف با برنامه Adobe Reader اجرا شوند.
پرینت پشت و رو در نرمافزار Adobe Reader
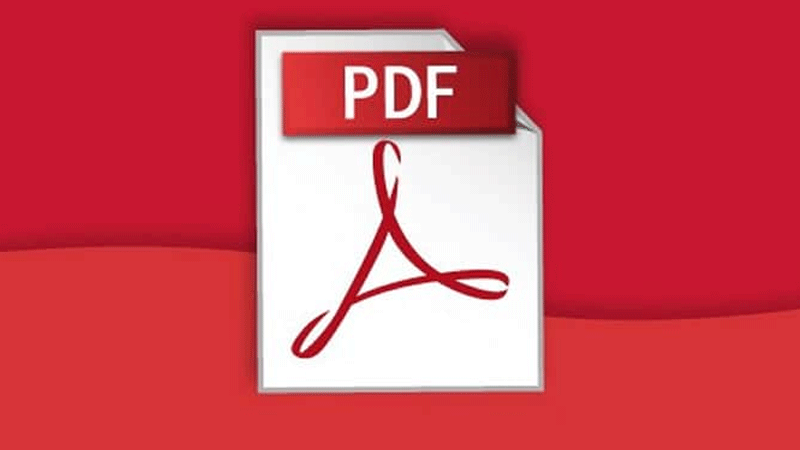
فایل پی دی اف را با نرم افزار ادوبی ریدر باز نمایید.
به وسیله منوی فایل روی گزینه Print کلیک نمایید. درست مثل پرینت گرفتن پشت و رو در ورد میتوانید به جای رفتن به تب فایل بعد از آن تب پرینت از همان اول با فشردن به طور همزمان دو کلید کنترل و P در کیبورد اقدام به باز کردن صفحه پرینت کنید.
اکنون در پنجرهای که برای شما نمایش داده می شود، در بخش کادر printer نام پرینتر خودتان را بیابید. برای تنظیم کردن چگونگی پرینتی که میخواهید بایستی از این قسمت اقدام کنید. به عنوان مثال: نحوه چاپ عمودی یا افقی چاپ روی برگه را انتخاب نمایید.
سپس باید بتوانید گزینه Print On Both Sides Of Paper را ببینید تا برای داشتن یک چاپ دو رو از آن استفاده نمایید.
این آخرین مرحله می باشد و پرینت شما آماده شده است.
پرسشهای رایج
نحوه پرینت پشت و رو در PDF چگونه است؟
برای پرینت پشت و رو در پی دی اف باید از نرم افزار Adobe Reader استفاده کنید. با این برنامه فایل pdf را اجرا کرده و به وسیله منو File گزینه Print را بیابید و انتخاب نمایید.
نحوه پرینت پشت و رو با Canon چگونه است؟
با توجه به اینکه برای پرینت گرفتن به صورت پشت و رو فرقی بین برند پرینترها نمی باشد، به همین خاطر برای هر پرینتری بایستی به وسیله منو فایل، پرینت، روش پرینت را انتخاب کنید.
کلام آخر
برای پرینت گرفتن از فایل ورد یا پی دی اف روشهای خیلی راحتی موجود هستند که به صورت جامع در این مقاله از بایول به آن ها اشاره کردیم. از اینکه تا آخر آموزش کامل پرینت پشت و رو در ورد و پی دی اف (pdf) ما را همراهی کردید متشکریم. آن طور که مشخص شد بین روش پرینت گرفتن پشت و رو با دستگاه کپی canon یا اچ پی تفاوتی وجود ندارد از این رو این مقاله میتواند تمامی دستگاههای کپی و نسخههای ویندوز را پشتیبانی نماید. چنانچه تجربهای در بکارگیری از پرینترها برای پرینت فایلهای Word یا PDF داشتید، میتوانید آنها را در قسمت نظرات با ما و دیگر مخاطبین به اشتراک بگذارید.