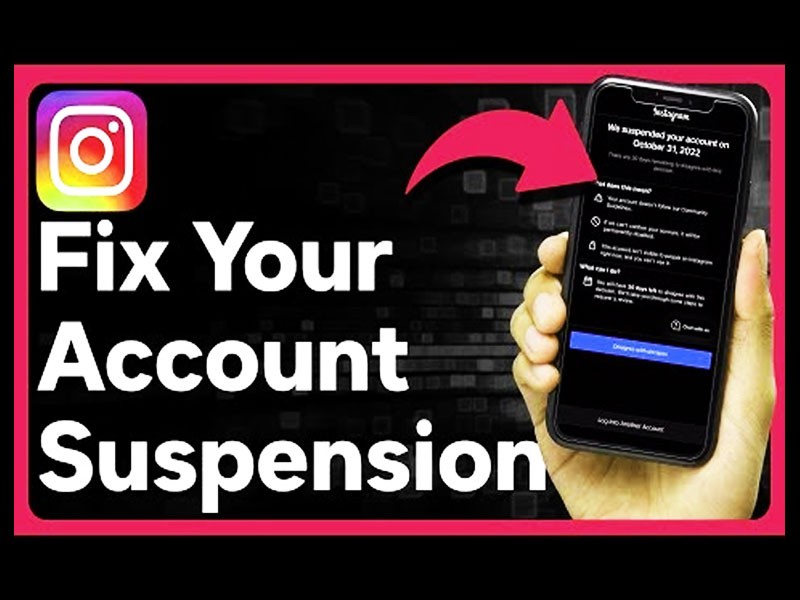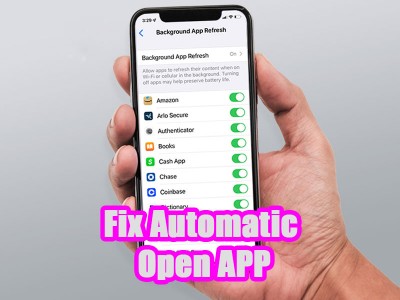نحوه پرینت گرفتن با گوشی، بیسیم و سیمی

زمان تقریبی مطالعه 10 دقیقه
نحوه پرینت گرفتن با گوشی به صورت بی سیم و سیمی
با پیشرفت چاپگرها و ابزارهای چاپ، همه روزه چاپ اسناد، مدارک و انواع برگه ها راحت تر می شود. از ویژگی های پرکاربردی که چاپگرهای جدید از آن پشتیبانی می نمایند، قابلیت دریافت فرمان چاپ از طریق گوشی است. این توانایی شما را یاری می کند که بدون اینکه به رایانه یا لپ تاپ نیازی داشته باشید در مدت زمان خیلی سریع تر برگه های خود را پرینت نمایید. بنابرین اکثر کاربران چاپگرها، روش های چاپ مختلفی را با گوشی استفاده می کنند. از طریق این مقاله که توسط بایول گردآوری شده است آموزش های لازم را برای نحوه پرینت گرفتن از طریق گوشی به طور بی سیم و سیمی را آموزش می دهیم تا با راحت ترین روش های این کار آشنا شوید.
پرینترهای مناسب برای پرینت اطلاعات گوشی
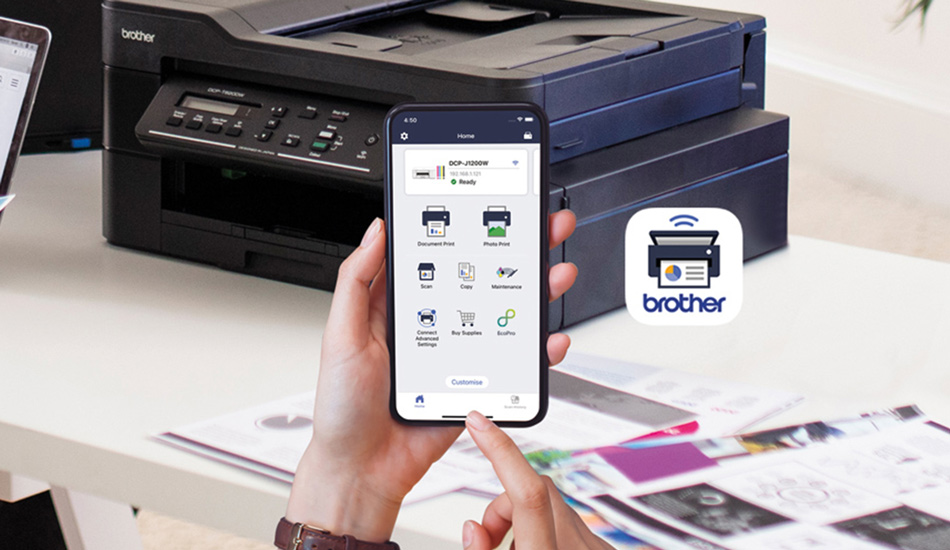
برای پرینت با گوشی های اندروید و ios چاپگر شما باید این ویژگی را داشته باشد، معمولاً چاپگرهای قدیمی که توانایی وصل شدن به وای فای را ندارند قادر نیستند چاپ با گوشی از طریق وای فای را به آسانی پشتیبانی نمایند و در این گروه از چاپگرها بایستی اتصال بی سیم را با استفاده از کابل در رایانه ها انجام دهید. با توجه به اینکه بعضی از مدل ها از بلوتوث نیز برخوردار هستند، با استفاده از آن می توانید اسناد خود را پرینت کنید. بسیاری از پرینتر های موجود در بازار هم می توانند اسناد موجود در گوشی اسناد را چاپ کنند.
چنانچه پرینتر از این خصوصیات پشتیبانی نکند، برای عدم استفاده از کامپیوتر فقط یک راه باقی می ماند، فایل های مورد نظر را از طریق گوشی داخل فلش ریخته و آن را به چاپگر متصل نمایید. چاپگرهای Cloud Ready از کاربردی ترین پرینترهایی هستند که از توانایی چاپ بی سیم برخوردار هستند. این گروه از چاپگرها به رایانه برای وصل شدن به اینترنت نیازی ندارند، چرا که به شبکه Wi-Fi متصل می شوند. برای به کارگیری از این چاپگرها، بایستی روی گوشی و رایانه نرم افزار گوگل کروم را نصب نمایید. برای پرینت گرفتن با گوشی از طریق این چاپگرها باید مراحل زیر را طی کنید:
- نخست بایستی نرم افزار گوگل کروم را در رایانه باز کنید سپس به روی گزینه تنظیمات بروید و کلیک نمایید.
- بعد از آن گزینه Advanced Settings را انتخاب نمایید.
- اکنون روی Cloud Printing services کلیک نمایید.
- حال گزینه Manage your printing را انتخاب نمایید.
- از طریق گزینه Add Printing، پرینتر مد نظر خود را اضافه کنید.
- بعد از همگام سازی چاپگر و رایانه و با بارگیری نرم افزارهایی که برای گوشی های اندروید و آیفون مناسب هستند، از طریق گوشی خود می توانید پرینت بزنید.
روش های مختلف پرینت گرفتن با گوشی

همه محصولاتی که در زمینه دیجیتال فعالیت دارند بروزرسانی می شوند و چاپگرها هم جزو ابزارهایی به حساب می آیند که برندهای تولیدکننده آن، در طول سالهای زیادی که به تولید آن مشغول هستند، هر روز شاهد مدل های جدیدی از آن هستیم که به بازار عرضه می شوند و هر یک از این ابزارها دارای ویژگی های زیادی می باشند. یکی از ویژگی هایی که اکنون به این چاپگرها افزوده شده است، توانایی چاپ وایرلس است.
چاپگرها در دو نوع کابلی و وایرلس طراحی و تولید شده اند و بعد از شناخت نوع پرینتر مورد نظر یک روش مناسب برای پرینت گرفتن از طریق آن می توانید استفاده نمایید. با پیشرفت فناوری، بدون اینکه به رایانه برای گرفتن پرینت نیازی داشته باشید توسط ویژگی هایی که گوشی های همراه از آن برخوردار هستند، می توانید به گرفتن چاپ اقدام کنید. در ادامه مطلب از مجله بایول روش های گوناگونی که برای پرینت گرفتن با گوشی موجود هستند را باهم بررسی خواهیم کرد.
پرینت گرفتن توسط Google Cloud Print

از دیگر روش های پرینت گرفتن با گوشی، به کارگیری سرویس Google Cloud Print است که می توانید با استفاده از این سرویس، چاپگرهای خود را به وب متصل نمایید. به علت اتصال چاپگر به اینترنت، از هر کجا و از طریق هر دستگاهی که به اینترنت متصل باشد (کامپیوترهای شخصی، گوشی و غیره ) می توانید اقدام به گرفتن پرینت نمایید. برای وصل شدن به گوگل کلود پرینت بایستی مراحل زیر را طی کنید:
- نخست به بخش Setting گوشی خود وارد شوید.
- در بخش جست و جو که در طرف راست با یک علامت ذره بین دیده می شود، Printing را تایپ کرده و آن را جستجو نمایید.
- در این بخش فهرستی از سرورهایی که به آن می توانید متصل شوید و چاپگر خود را انتخاب نمایید مشاهده خواهید کرد.
- در تمامی دستگاه های اندرویدی گزینه Google Cloud Print موجود می باشد و می توانید آن را ببینید.
- در این بخش بایستی روی گزینه Cloud Print کلیک نمایید تا فهرستی که با دستگاه شما همگام سازی شده را ببینید.
- بعد از آن روی سه نقطه کلیک کنید و گزینه add printer را انتخاب کنید.
- نکته بسیار با اهمیتی که در اینجا وجود دارد این می باشد که باید چاپگر و گوشی به طور همزمان به یک وای فای وصل باشند.
- در آخر می توانید چاپگر مورد نظر خود را انتخاب نموده و فایل مد نظر برای چاپ را به آن ارسال نمایید تا بتوانید از آن چاپ بگیرید.
پرینت گرفتن با گوشی از طریق وای فای با کامپیوتر
یک روش دیگر پرینت گرفتن با گوشی، از طریق اتصال وای فای با رایانه می باشد. چاپگرها به دو گروه تقسیم بندی می شوند. چاپگرهایی که به صورت مستقیم به اینترنت متصل می شوند و چاپگرهایی که به وسیله رایانه ای که به آن متصل می باشند، با استفاده از USB و با شبکه به اشترک گذاشته شوند. از این رو باید نخست نوع چاپگر خود را بدانید و بعد از آن روش مناسب برای گرفتن پرینت را انتخاب نمایید. مراحلی که برای گرفتن پرینت با گوشی از طریق وای فای به وسیله رایانه باید انجام دهید، موارد زیر را شامل می شود:
- به بخش Control Panel وارد شده و روی گزینه Devices and Printers کلیک نمایید تا دستگاه خودتان را با رایانه همگام سازی کنید.
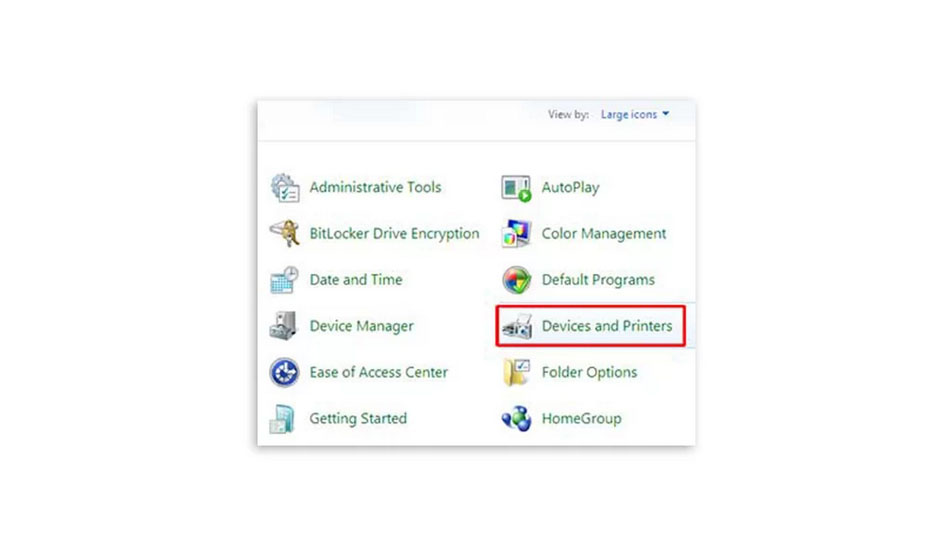
- در صفحه ای که نمایش داده می شود، باید با استفاده از نوار بالا، روی گزینه Add a printer کلیک نمایید.
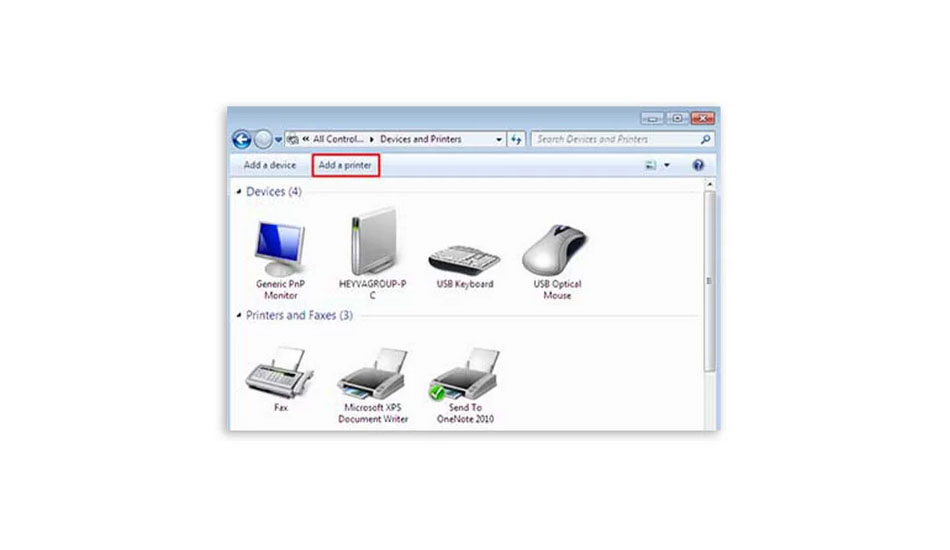
- حال باید گزینه Add a network, wireless or Bluetooth printer را انتخاب نمایید.
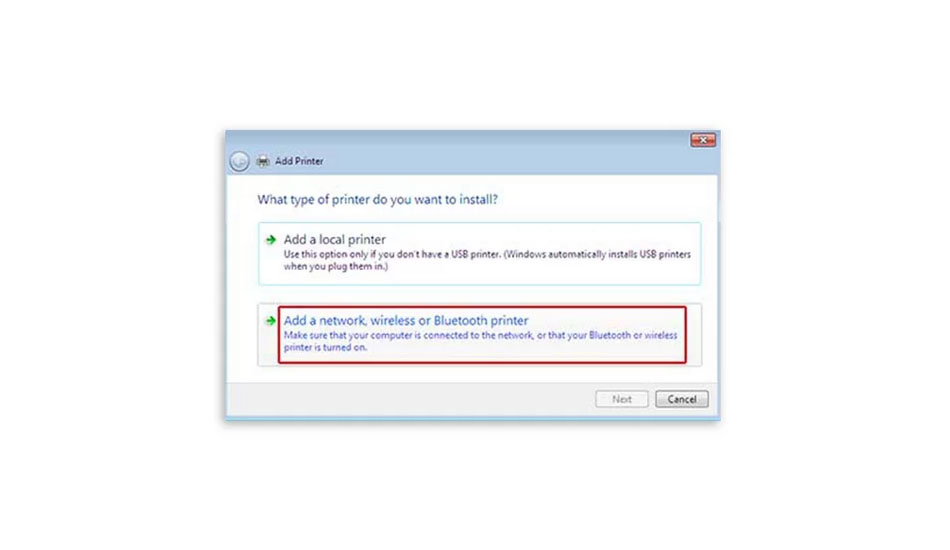
- در فهرستی که مشاهده می کنید باید چاپگر خود را انتخاب کنید و چنانچه سیستم تقاضای نصب درایورها را داشته باشد، آن را تایید نمایید.
- زمانی که چاپگر شناسایی شد، فایل یا تصویر را باز کرده و در بخش تنظیمات چاپگر وای فای را فعال نموده و از فایل مورد نظر خود پرینت بگیرید.
پرینت گرفتن با گوشی توسط نصب اپلیکیشن

چنانچه پرینترتان از مارک اچ پی می باشد، می توانید از طریق اپلیکیشن HP Print Service Plugin گوشی هوشمند خود را به چاپگر متصل نمایید. در این قسمت باید دقت داشته باشید که برای گرفتن چاپ به وسیله این برنامه باید از چاپگر وایرلس استفاده کنید، یعنی با چاپگری که از این توانایی برخوردار نباشد، نمی توانید به گرفتن چاپ اقدام کنید.
برنامه دیگری که می توانید به وسیله آن از اطلاعات گوشی خود اقدام به گرفتن چاپ نمایید، PrinterShare Mobile Print Premium است. چاپگرهایی همچون HP، Epson، Canon، Dell می توانند این نرم افزار را پشتیبانی نمایند. در صورتی که چاپگر شما از قابلیت بلوتوث و وایرلس برخوردار نباشد، این خبر خوشحال کننده را می دهیم که می توانید با استفاده از این نرم افزار و کابل هم پرینت تهیه کنید.
پرینت گرفتن با گوشی با کابل OTG
آنگونه که مشاهده کردید، به دو روش اتصال با وای فای و به کارگیری از کابل، قادر خواهید بود به گرفتن پرینت با گوشی خود اقدام نمایید. با توجه به اینکه چاپگرهای قدیمی و کلاسیک به وای فای نمی توانند وصل شوند، از طریق یک کابل USB-B و یک تبدیل OTG که کابل را به گوشی متصل می کند، می توانید فایل مورد نظر خود را پرینت بگیرید. به وسیله این روش می توانید برای گرفتن پرینت در گوشی های آیفون و اندروید اقدام کنید. در ادامه این مقاله از مجله بایول آموزش های لازم را در این زمینه برای شما ارائه می دهیم:
پرینت گرفتن با گوشی اندروید با کابل OTG
مراحل گرفتن پرینت در مارک های مختلف چاپگر با هم تفاوت دارد، ولی روش کلی انجام دادن آن در گوشی های اندروید به ترتیب زیر است:
- نخست مبدل OTG را به گوشی وصل نمایید.
- بعد از آن کابل USB-B را به چاپگر خود متصل کنید.
- پلاگین هایی که چاپگر درخواست می کند را بارگیری نموده و نصب کنید.
- اکنون با استفاده از این پلاگین ها هر موقع که خواستید می توانید فایل مدنظرتان را چاپ بزنید.
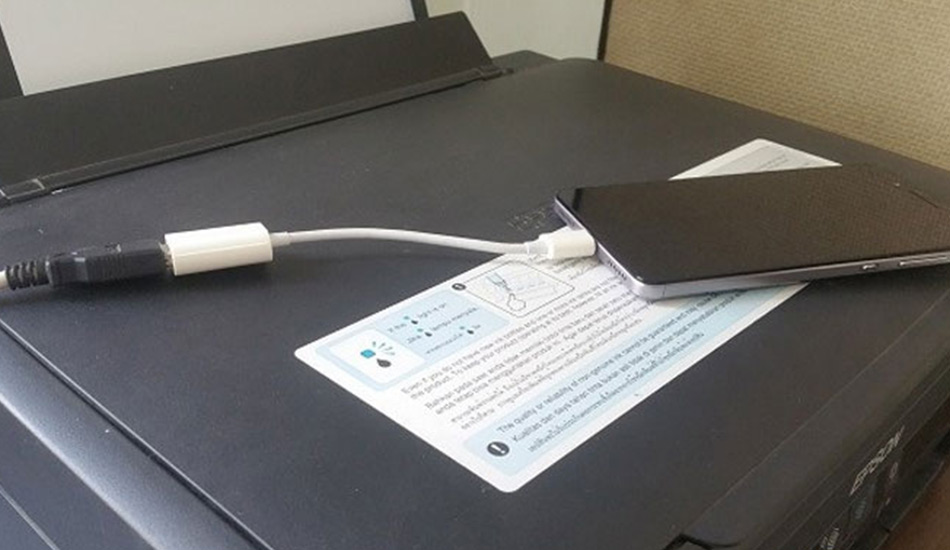
پرینت گرفتن با گوشی آیفون با کابل OTG
برای تهیه پرینت با گوشی های آیفون نیازمند یک کابل USB که دارای تبدیل OTG باشد و یک سر آن نیز دارای لایتینینگ باشد هستید. مراحل گرفتن پرینت با گوشی های آیفون به شرح زیر می باشد:
- نخست بایستی چاپگر خود را روشن کنید و سر USB-B را به چاپگر و یک سر آن را به پورت USB دارای تبدیل OTG متصل نمایید.
- سر لایتینگ OTG هم بایستی به گوشی وصل کنید.
- بعد از مطمئن شدن از اتصال کابل، یک پاپ آپ روی گوشی آیفون خواهید دید که بایستی روی گزینه OK کلیک کنید.
- حال پس از انتخاب فایل داخل گوشی آیفون، روی دکمه Share بزنید.
- از منوی نمایان شده گزینه Print را انتخاب کنید تا در فهرستی که مشاهده می شود چاپگرهای موجود را ببینید.
- در نهایت چاپگر خود را در فهرست مشاهده شده بیابید و Print نهایی را بزنید.
نتیجه گیری
در این بخش از مجله بایول تلاش کردیم توضیحاتی را در مورد نحوه پرینت گرفتن با گوشی خدمت شما ارائه دهیم. به همین خاطر، نخست بایستی نوع چاپگر خود را شناسایی کرده و بعد از آن متناسب با نوع چاپگری که در دست دارید، روش مناسب برای ادامه دادن عملیات چاپ را به کار ببندید. بنابرین برای گرفتن پرینت با گوشی راه های گوناگونی موجود می باشد که متناسب با نوع چاپگر خود، باید به فکر روش مناسب باشید. برای گرفتن پرینت با گوشی از چه روش هایی استفاده می کنید؟ چنانچه نظرات و تجربیاتی را در این زمینه دارید آن را با ما و سایر کاربران در بخش نظرات به اشتراک بگذارید.