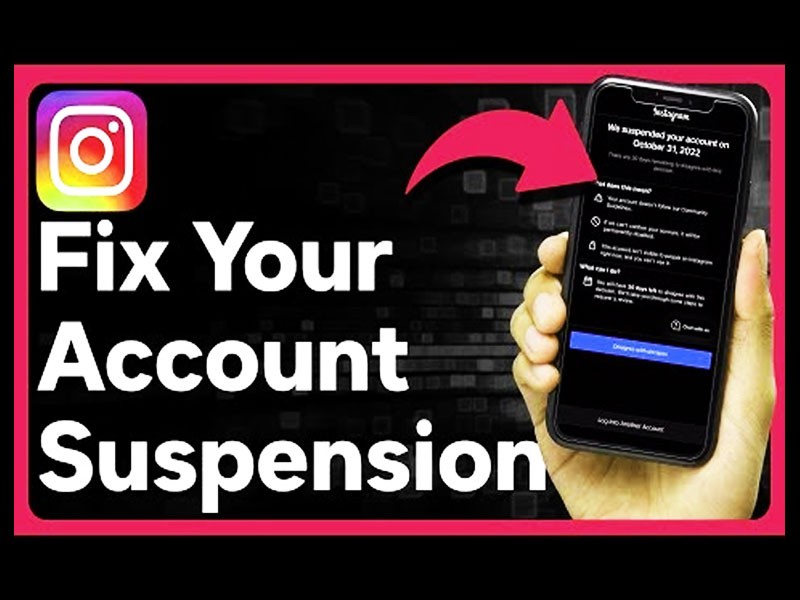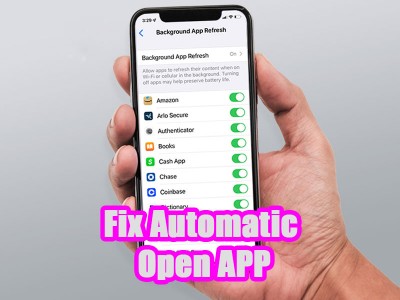چطور مشخصات لپ تاپ را بفهمیم؟ + آموزش تصویری
18 آبان 1402

مشخصات لپ تاپ را از کجا بفهمیم؟ تا حالا شده بعد از خرید لپ تاپ به این فکر بیافتید که چطور می توانید مشخصاتش رو نگاه کنید؟ یا برای نصب نرم افزار یا بازی خاصی ابتدا لازم شده که مشخصات لپ تاپ تان را بدونید، ولی نمی دونستید؟ پس در ادامه همراه ما باشید.
چگونه مشخصات لپ تاپ را بفهمیم؟
مشاهده نمودن اطلاعات لپ تاپ کار راحتی می باشد و میتوان با استفاده از راه های گوناگون این کار را انجام داد، چنانچه نمیدانید به این جزئیات از لپ تاپ به چه صورتی دسترسی داشته باشید همین امر به مسئله پیچیده ای برای شما تبدیل خواهد شد. برای ارزیابی سازگاری لپ تاپ خود با بازیها یا نرم افزارهای موجود بعضی اوقات به ناچار باید سخت افزار رایانه خود را بررسی نمایید و به همین علت در این مقاله ارائه شده توسط مجله بایول می خواهیم مشاهده مشخصات کامپیوتر را خدمتتان آموزش هایی را ارائه دهیم.
چگونه مشخصات لپ تاپ را بفهمیم؟
به چند روش میتوانید مشخصات لپ تاپ خود را ببینید. در روشهای نخست به نصب برنامه خاصی نیازی ندارید اما در انتها نرم افزاری را برایتان معرفی میکنیم که با استفاده از آن میتوانید مشخصات سیستم خود را با همه جزئیات مشاهده نمایید.
روش اول
در این روش به انجام دادن هیچ کار پیچیدهای نیازی ندارید و فقط باید به قسمت My computer سیستم خود وارد شده و بعد از آن در این صفحه کلیک راست نمایید. اکنون Properties را انتخاب کنید تا صفحه مشخصات لپ تاپ برای شما نمایش داده شود. در این صفحه میتوانید جزئیاتی همچون مدل پردازنده، اندازه حافظه رم، پشتیبانی لپ تاپ از قلم یا لمسی بودن صفحه نمایش و نسخه ویندوز را ببینید.
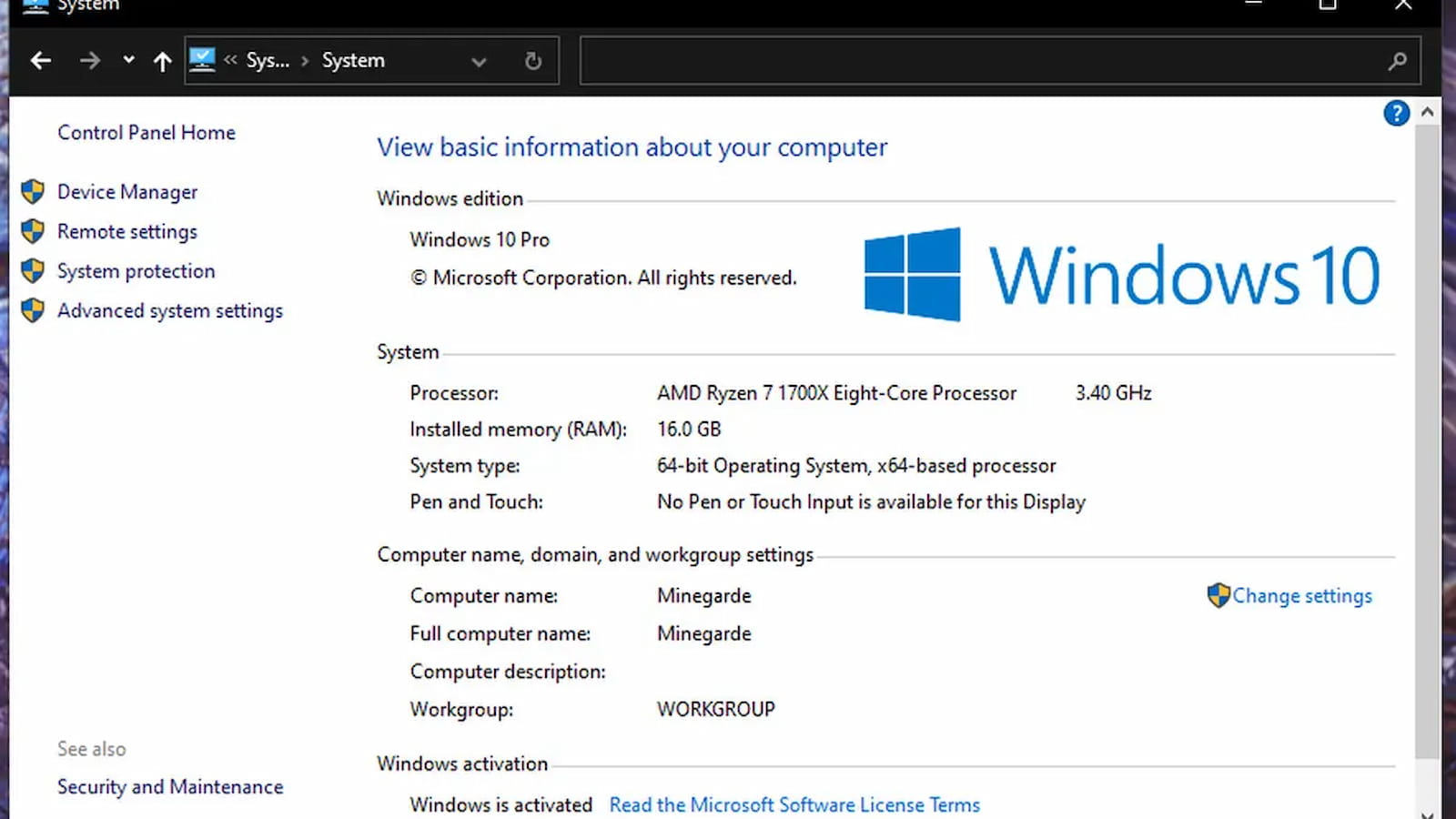
روش دوم
در این روش بایستی به قسمت سرچ پایین ویندوز بروید و عبارت msinfo32 را تایپ کنید. اکنون روی گزینه system information که مشاهده می شود کلیک کنید. در بخش system summary میتوانید مشخصات سخت افزاری سیستم خود را ببینید. برای آگاهی از مشخصات لپ تاپ در مورد کارت گرافیک و نمایشگر از همین صفحه روی components کلیک کرده و گزینه display را انتخاب کنید.
روش سوم
در صورتی که اطلاعات زیادی درباره دو روش قبلی ندارید، باید در قسمت جستجوی ویندوز گزینه PowerShell را تایپ کنید و بعد از آن این گزینه را به روش Run as Administrator باز نمایید (برای انجام دادن این کار باید روی PowerShell کلیک راست کرده و Run as Administrator را بزنید). در صفحهای که نمایش داده می شود عبارت Get-ComputerInfo را وارد کرده تا بتوانید همه مشخصات سیستم خودتان را ببینید.
روش چهارم؛ نصب برنامه CPU-Z
چنانچه برایتان این سوال پیش بیاید که چگونه مشخصات فنی لپ تاپ را بفهمیم، از بهترین راه های موجود نصب نرم افزار CPU-Z می باشد. این برنامه به صورت کاملا رایگان عرضه شده است و از حجم خیلی کمی نیز برخوردار است تا به آسانی بتوانید آن را به روی سیستم خود نصب نموده و اجرا نمایید. بعد از نصب و اجرای این برنامه یک پنجره کوچک نمایان می شود که در داخل آن مشخصات قسمت های مختلف لپ تاپ یا رایانه نشان داده می شود.
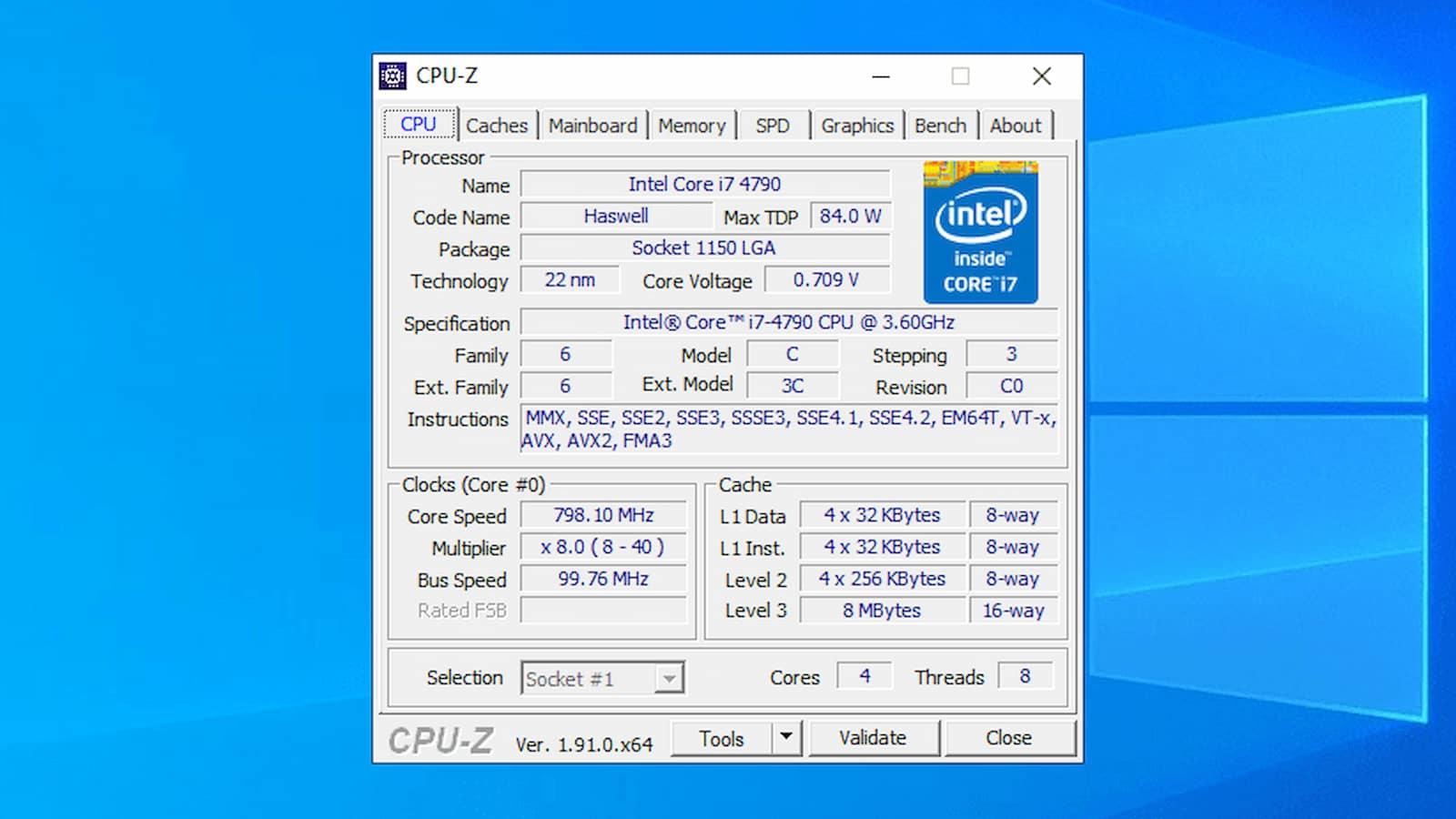
گزینه اول از بالا CPU می باشد و آنگونه که از نامش پیداست اطلاعات جامعی را در مورد پردازنده مرکزی سیستم به شما نشان می دهد. در این قسمت مدل پردازنده، حداکثر فرکانس پردازشی آن، حداکثر TDP، تکنولوژی و طراحی ساخت پردازنده، تعداد هسته پردازنده، تعداد رشته و سایر جزئیات بی شمار نیز مشاهده می شود.
مورد بعدی Mainbpard می باشد که جزئیاتی درباره مادربرد سیستم را نشان می دهد. همچنین در قسمت بعد یعنی Memory اندازه حافظه رم سیستم مورد نظر و تعداد کانالهای آن را می توانید ببینید و کمی پایینتر میتوانید فرکانس DRAM و خیلی از موارد دیگر را ببینید. در قسمت SPD هم میتوانید اسلات های مموری را به طور مجزا ببینید.
قسمت بعدی Graphics می باشد که در آن مشخصات و جزئیات کارت گرافیک را می توانید مشاهده کنید. در صورتی که لپ تاپ شما از یک کارت گرافیک جداگانه برخوردار باشد در این قسمت دو گزینه را می توانید مشاهده نمایید، یکی گرافیک اینتل و آن دیگری کارت گرافیک مجزا می باشد. اگر روی هر کلیک کلیک نمایید اطلاعات کامل در مورد آن را می توانید ببینید.
قسمت بعدی در این نرم افزار bench می باشد که پردازنده را مورد تست و بررسی قرار می دهد و میتوانید معیارهای آن را با پردازندههای دیگر مقایسه نمایید تا با سخت افزار رایانه خود بهتر آشنا شوید.
از کجا بفهمیم مانیتور لپ تاپ چند اینچ است؟
برای دیدن مشخصات مانیتور لپ تاپ به نصب هیچ برنامهای خاصی نیازی نیست و ویندوز این جزئیات و مشخصات را به صورت کامل برایتان نشان می دهد. برای انجام این کار به قسمت Settings وارد شده و روی گزینه system کلیک نمایید. در این بخش از گزینه Display را انتخاب کرده و در قسمت پایین صفحه Advanced display settings را انتخاب نمایید.
بعد از آن صفحه جدیدی پیش روی شما قرار می گیرد که رزولوشن صفحه نمایش، مقدار نوسازی آن، پشتیبانی از HDR و انواع طیف های رنگی را می توانید ببینید. ولی پس از دیدن این مشخصات از کجا اندازه صفحه نمایش لپ تاپ را بفهمیم؟ در واقع برای این کار روش خاصی تعریف نشده است و بایستی مدل لپ تاپ خود را در اینترنت سرچ کرده و یا به دفترچه راهنمای لپ تاپ مراجعه کنید تا بتوانید اندازه صفحه نمایش ببینید.
مقایسه لپ تاپ 14 اینچ و 15 اینچ
پس از جواب دادن به این پرسش که چطور مشخصات رایانه را بدانیم، برای این کار ابزاری را در ادامه برای مقایسه دو لپ تاپ خدمتتان معرفی خواهیم کرد. وب سایت Nanoreview یکی از مناسب ترین منابعی می باشد که میتوانید به وسیله آن لپ تاپهای خود را با همدیگر مقایسه نمایید. زیرا این سایت هم مشخصات دو مدل را در کنار هم قرار میدهد و هم اینکه آنها را با همدیگر مقایسه می نماید، همینطور به هر قسمت امتیاز اختصاص میدهد و به این وسیله دو لپ تاپ را باهم مقایسه میکند. این موضوع سبب میشود که اگر با پردازنده مرکزی و پردازنده گرافیکی هم آشنایی چندانی نداشتید باز هم بتوانید دو لپ تاپ را باهم مقایسه کنید.
به عنوان مثال در این سایت قدرت پردازنده مرکزی، کارایی دو مدل در اجرای بازیها، شارژدهی باتری، عملکرد نمایشگر، کیفیت طراحی و ساخت و کیفیت اتصالات بررسی شده و باهم مقایسه میشود و هر قسمت با توجه به عملکرد خود نمرهای را دریافت خواهد کرد. برای مقایسه کردن دو لپ تاپ در این وب سایت به آدرس لینک شده بروید و بعد از آن در دو ردیف موجود نام دو لپ تاپ مد نظر خود را وارد نمایید و گزینه "Compare" را انتخاب کنید. باید توجه کنید که در مرحله بعدی باید به طور خیلی دقیق کانفیگ لپ تاپ را انتخاب کرده تا بتواند دو لپ تاپ را خیلی دقیق باهم مقایسه کند.
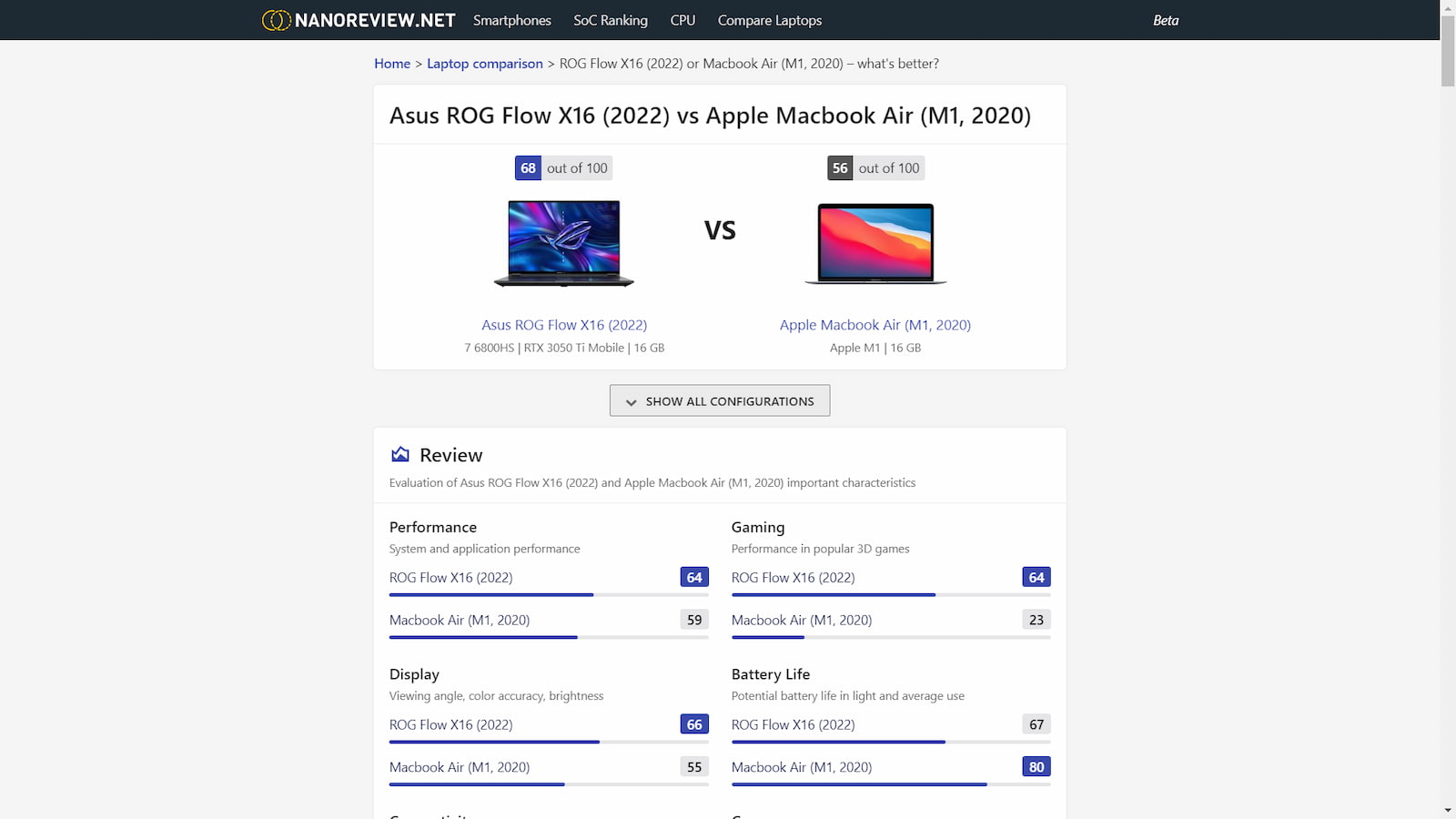
دقت داشته باشید که هرچقدر نمره یک لپ تاپ زیادتر باشد، عملکرد آن نیز بهتر می باشد. مثلاً نمره 60 یک مدل در مقایسه با نمره 45 مدل دیگر در قسمت صفحه نمایش نشان دهنده این می باشد که لپ تاپ اول از جهت رزولوشن، تکنولوژی پنل، نرخ نوسازی، اندازه روشنایی، دقت رنگ و سایر موارد حدود 30 درصد بهتر از مدل اول می باشد.
در بخش Score Nanoreview یا عملکرد کلی این سایت قادر خواهید بود آخرین نمره هر محصول را به راحتی ببینید. به عبارتی هرچقدر این نمره زیادتر باشد به این معنی می باشد که ارزش خرید لپ تاپ هم بالاتر است . سپس در قسمتKey Differences میتوانید مزیت های اصلی هر مدل را نسبت به دیگری ببینید.
نهایتاً قسمت بعدی می توانید مشخصات کلی هر دو لپ تاپ در بخشهای مختلف را مشاهده کنید و در هر سطر مشخصات بارزتر با رنگ سبز مشخص می شود. نکته جالب توجه اینجاست که این سایت ابعاد دو لپ تاپ را نیز به صورت سه بعدی برایتان به نمایش می گذارد.
طول و عرض لپ تاپ 17 اینچ چقدر است؟
برای اینکه بهتر با ابعاد هر نمایشگر آشنایی پیدا کنید و خیلی راحت بتوانید اندازه صفحه نمایش لپ تاپ خود را بدانید در ادامه طول و عرض لپ تاپ 15.6 اینچ و سایر مدل ها را باهم به بررسی می پردازیم.
| اینچ مانیتور | طول و عرض به سانتیمتر |
|---|---|
| 7 اینچ | 21.2 در 14.2 |
| 8.9 اینچ | 24 در 17 |
| 10 اینچ | 26 در 19 |
| 11.6 اینچ | 29.7 در 20.9 |
| 12 اینچ | 30 در 24 |
| 13.3 اینچ | 32.5 در 22.5 |
| 14 اینچ | 33.5 در 24.7 |
| 15 الی 15.4 اینچ | 36 در 27 |
| 15.5 اینچ | 37 در 24.9 |
| 15.6 اینچ | 37.4 در 24.5 |
| 16.4 اینچ | 38 در 26 |
| 17 اینچ | 40 در 29 |
نتیجه گیری
مشخصات لپ تاپ از کجا بفهمیم؟ این پرسشی بود که در این مقاله به چندین روش آن را جواب دادیم و همینطور روشی را برای مقایسه لپ تاپها با هم بررسی و به آموزش دادیم که به چه طریقی میتوانید اندازه و همچنین رزولوشن و مشخصات مانیتور لپ تاپ خود را ببینید.