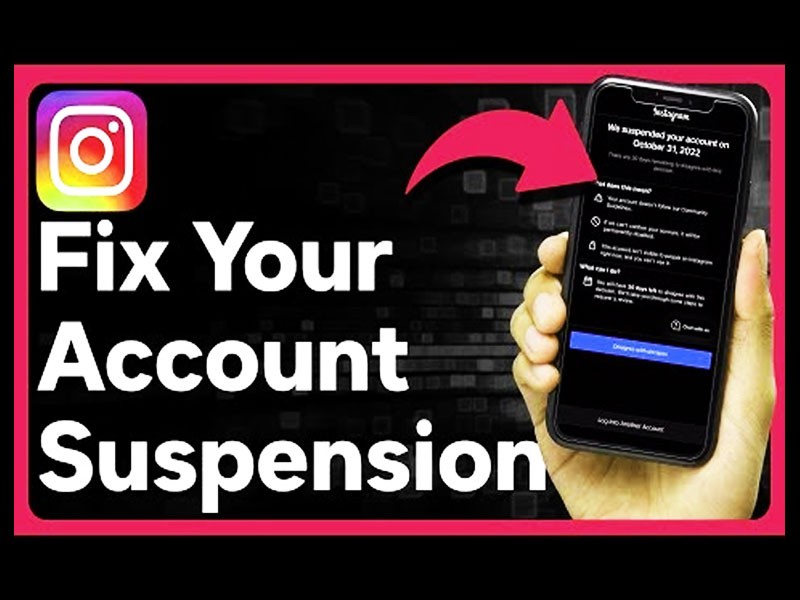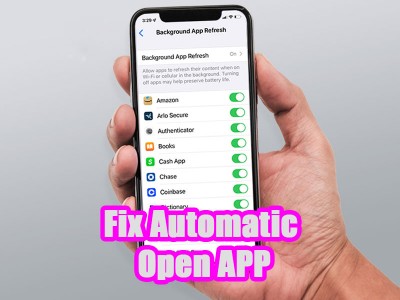پیدا کردن رمز وای فای در گوشی و کامپیوتر

زمان تقریبی مطالعه 10 دقیقه
در ابتدا نکته مهمی که باید به آن دقت داشته باشیم، این است که پیدا کردن رمز وای فای بدون ریست مودم هم ممکن بوده و نیازی به ریست کردن مودم خودتان ندارید. نه تنها این موضوع سبب صرفهجویی در زمان و انرژی شما میشود، بلکه به حفظ تنظیمات شخصی و سایر دستگاههای متصل به شبکه را نیز یاری می کند. در این مقاله از مجله بایول، روش های مختلف برای آموزش پیدا کردن رمز وای فای در گوشی و کامپیوتر را باهم بررسی می کنیم. بنابرین تا آخر مقاله ما را همراهی کنید.
آموزش پیدا کردن رمز وای فای در گوشی موبایل

آن طور که به آن اشاره کردیم، امکان دارد بسیاری از افراد به علت فراموشی یا عدم دسترسی به اطلاعات، موفق به یافتن رمز وای فای خود نشوند. این مورد مخصوصاً در محیطهای کوچک که افراد مختلف از یک شبکه مشترک استفاده میکنند، میتواند موضوع بسیار مهمی تلقی شود. در ادامه به روش های پیدا کردن رمز وای فای در گوشی اشاره می کنیم.
پيدا كردن رمز وای فای در گوشی اندروید
قبل از آنکه اندروید ۱۰ عرضه شود، توانایی مشاهده رمز عبور بدون روت کردن دستگاه میسر نبود. ولی اکنون از طریق قابلیتی که در بخش شبکههای وای فای یا Network & Internet وجود دارد، خیلی راحت میتوان پسورد WiFi را با کاربر دیگری اشتراک گذاری کرد یا اینکه خود فرد به رمز عبور شبکه فعلی دسترسی پیدا کند.

دقت کنید که که مراحل شاید با در نظر گرفتن نوع برند گوشی کمی فرق داشته باشد ولی در حالت کلی بایستی نماد چرخ دنده یا نماد اشتراک گذاری در کنار نام Wi-Fi پیدا کنید که در بخش تنظیمات (Settings) وجود دارد. برای پیدا کردن رمز وای فای در گوشی اندرویدی مراحل زیر را ادامه دهید:
- نخست وارد قسمت تنظیمات گوشی خود شوید. برای انجام این کار به نماد چرخ دنده در منوی اصلی دستگاه بروید.
- بعد از ورود به تنظیمات، به قسمت Network & Internet مراجعه کرده و بعد از آن گزینه Internet را انتخاب نمایید.
- بر روی نام شبکه مدنظر ضربه بزنید تا به صفحه تنظیمات آن هدایت شوید.
- در صفحه ظاهر شده نماد چرخدنده را انتخاب کنید. در بعضی از گوشیها، احتمالاً بتوانید با ضربه زدن بر روی نام شبکه، به این بخش دسترسی داشته باشید.
- حال با انتخاب گزینه Share میتوانید وارد مرحله بعدی شوید.
- برای ادامه و دستیابی به رمز عبور، سیستم از شما میخواهد که هویت خود را تأیید نمایید. این تأیید میتواند از طریق اثر انگشت یا رمز عبور شما باشد.
- بعد از تأیید هویت، دستگاه یک کد QR را در اختیار شما قرار میدهد که میتوانید از آن برای اتصال به شبکه استفاده کنید. همینطور، رمز عبور وایفای را به صورت یک متن ساده می توانید مشاهده کنید.
نحوه پیدا کردن رمز وای فای در آیفون
بعد از عرضه iOS 16، اپل این امکان را برای کاربران فراهم کرد که بتوانند به آسانی پسورد های ذخیره شده خود را ببینند. با این تغییر، مراحل قبلی برای دسترسی به پسوردها از بین می رود و فرآیند بسیار سادهتر شده است. برای مشاهده پسورد وای فای در iOS 16 و بالاتر مراحل زیر را ادامه دهید:
- به قسمت منوی Settings وارد شوید و به بخش Wi-Fi بروید تا بتوانید فهرست شبکههای وایرلس موجود را ببینید.
- شبکه وای فای مدنظر خودتان را بیابید و روی نماد ” i ” ضربه بزنید.
- در این مرحله، گزینهای وجود دارد که به شما این اجازه را میدهد تا پسورد پنهان را ببینید. با انتخاب کردن این گزینه، از شما می خواهد تا هویت خود را تأیید نمایید. بسته به مدل گوشی خود، امکان دارد به استفاده از Touch ID یا Face ID نیاز پیدا کنید.
- در آخر، پسورد شبکه وای فای برای شما قابل مشاهده خواهد بود.
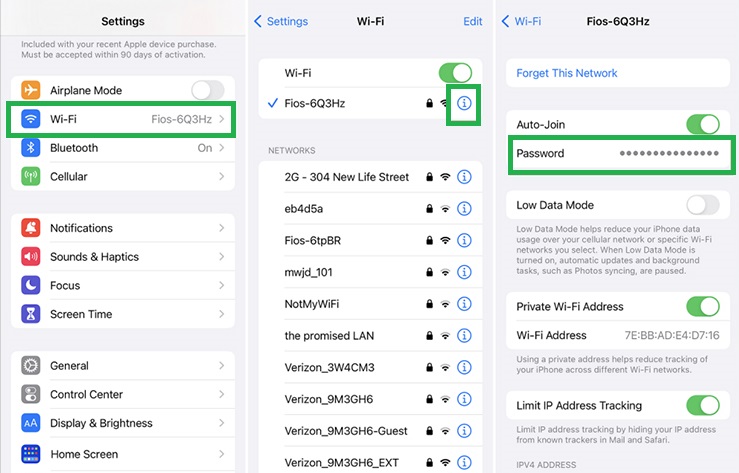
در صورتی که از سیستم عامل نسخه iOS 15 یا نسخه های قدیمیتر آن استفاده می کنید، این قابلیت برای شماه وجود ندارد و بایستی برای دسترسی به پسورد دنبال روش دیگری باشید. به اشتراک گذاری پسورد وای فای یکی از این روش ها می باشد که برای دستگاههای اجرا کننده iOS 11 تا iOS 15 بسیار کاربرد دارد، می توان گفت تقریبا برای همه کاربران آیفون ها کارایی دارد. برای اشتراک گذاری پسورد وایفای با دوستانتان، بایستی هر دو دستگاه به سیستم عامل iOS 11 یا نسخههای جدیدتر تجهیز شده باشند. همینطور، باید اپل آیدی فردی که تمایل به اشتراک گذاری پسورد با او دارید، در لیست مخاطبین شما وجود داشته باشد و بلوتوث هر دو دستگاه نیز فعال باشد. بعد از آن مراحل زیر را ادامه دهید:
- هر دو گوشی آیفون را در فاصلهای نزدیک به هم قرار داده تا ارتباط میان آنها به راحتی برقرار شود.
- دوستتان باید روی آیفون خود به شبکه وای فای مورد نظر شما وصل شود.
- بعد از متصل شدن، پنجرهای با عنوان Share Your Wi-Fi را می توانید مشاهده کنید. سپس گزینه Share Password را انتخاب نمایید.
- با انتخاب این گزینه، پسورد وای فای به دستگاه دوستتان انتقال پیدا می کند و او به سرعت به آن شبکه وصل می شود.
- در نهایت روی آیفون خودتان بر روی گزینه Done ضربه زده تا فرآیند به اشتراکگذاری پسورد به اتمام برسد.
این توانایی، به شما این امکان را فراهم می سازد که خیلی امن و سریع، اشتراکگذاری پسورد شبکههای وایفای را انجام دهید و از این راه به کاربرانی که نیازمند برقراری اتصال هستند کمک کنید. با توجه به گسترش تکنولوژی و سیستم عاملها، هر دو توانایی به نحوی کاربرانی را که به دنبال تجربهای راحتتر و قابل اطمینان در استفاده از وایفای هستند، کمک مینماید.
آموزش پیدا کردن رمز وای فای در کامپیوتر و لپ تاپ

پیدا کردن رمز وایفای در کامپیوترها و لپتاپها مخصوصاً هنگامی که کاربر به تنظیمات شبکه دسترسی دارد، بهراحتی ممکن است. این فرآیند مراحل مختلفی را شامل میشود که با در نظر گرفتن نوع سیستم عامل احتمالاً متفاوت باشد، ولی اصول کلی در همه سیستمها شبیه به هم می باشد. در ادامه مراحل پیدا کردن رمز وای فای در کامپیوتر و لپ تاپ را به طور کامل بررسی می کنیم.
نحوه پیدا کردن رمز وای فای در ویندوز 7
برای مشاهده و پیدا کردن رمز وای فای در کامپیوتر و لپ تاپ با سیستم عامل ویندوز 7، بایستی مراحل زیر را انجام دهید:
- نخست Control Panel را باز کنید.
- گزینه Network and Internet را انتخاب کنید. با انتخاب این قسمت به بخش تنظیمات شبکه و اینترنت هدایت میشوید. سپس به قسمت Network and Sharing Center بروید.
- اکنون باید گزینه Network Connections را بیابید که به شما امکان مشاهده اتصالات شبکههای مختلف را می دهد.
- در این بخش، روی شبکه وایفای مدنظر که قصد دارید رمز آن را ببینید، راست کلیک کنید و گزینه Status را انتخاب نمایید. با این کار شما به پنجرهای جدید هدایت خواهید شد که اطلاعات زیادی درباره وضعیت شبکه به شما ارائه میدهد.
- بعد از وارد شدن به پنجره وضعیت، گزینه WiFi Properties را انتخاب کنید. با انتخاب این گزینه شما می توانید جزئیات مربوط به شبکه وایفای انتخاب شده را مشاهده کنید.
- بعد از آن به تب Security مراجعه کنید. در این تب، تیک گزینه Show Characters را بزنید. با انجام این کار، پسورد وایفای ذخیره شده در کامپیوتر را می توانید مشاهده کنید.
نحوه پیدا کردن رمز وای فای در ویندوز 8 و 10
برای مشاهده رمز عبور وایفای فعال در ویندوز 8 و 10 که می توان گفت تقریباً شبیه به هم هستند، نخست به قسمت Settings دستگاه خود بروید. بعد از آن به ترتیب مراحل زیر را طی کنید:
- به بخش Network & Internet وارد شوید.
- در تب Status گزینه Network and Sharing Center را انتخاب نمایید.
- در پنجرهای که برای شما باز میشود، روی لینک وایفای خود که در کنار کلمه Connections وجود دارد، کلیک کنید.
- پنجره جدیدی ظاهر می شود، در این قسمت بر روی Wireless Properties کلیک نمایید.
- اکنون به تب Security بروید.
- در این بخش، شما میتوانید Network Security Key را ببینید. با کلیک کردن بر روی گزینه Show Characters، رمز عبور مربوط به شبکه وایفای فعلی را می توانید مشاهده کنید.
به این نکته حتما دقت کنید که این روش صرفاً رمز عبور شبکه وایفای فعلی را می تواند نشان دهد و چنانچه شما نیاز به دریافت رمز عبور همه شبکههای وایفای ذخیره شده در سیستم را دارید، باید روشهای دیگری که در ادامه به آنها می پردازیم را استفاده کنید.

نحوه پیدا کردن رمز وای فای در ویندوز 11
برای پیدا کردن رمز عبور وای فای در ویندوز ۱۱، مراحل زیر را ادامه دهید. این روش را می توان یکی از سادهترین و کار آمدترین شیوهها دانست تا به شما کمک کند به سرعت به اطلاعات مربوط به شبکههای بیسیم وصل شوید.
- نخست به قسمت تنظیمات ویندوز ۱۱ بروید.
- گزینه Network & internet را بیابید و بر روی آن کلیک کنید.
- حال، بر روی تب Wi-Fi کلیک کنید. با انتخاب این گزینه قادر خواهید بود تا به اطلاعات دقیقتری درباره شبکههای بیسیم موجود دسترسی داشته باشید.
- بعد از آن به قسمت Manage known networks مراجعه کنید. این قسمت همه شبکههای بیسیمی که از قبل به آنها وصل شدهاید را نمایش میدهد.
- در این قسمت، از بین فهرست شبکههای ذخیرهشده، شبکهای که نیاز به دانستن رمز عبور آن را دارید انتخاب نمایید.
- در آخر، بر روی دکمه View در بخش View Wi-Fi security key کلیک کرده و سپس میتوانید رمز عبور شبکه انتخابی خود را ببینید.
نحوه پیدا کردن رمز وای فای با Command Prompt
به منظور پیدا کردن رمز وایفای از طریق Command Prompt در ویندوز، می بایست چند مرحله را با دقت کامل ادامه دهید. با این روش شما به راحتی و بدون نیاز به برنامه های جانبی می توانید به رمز عبور شبکههای وایفای ذخیره شده در سیستم خود دسترسی داشته باشید.
- نخست در قسمت استارت ویندوز، عبارت “Command Prompt” را سرچ کنید. بعد از نمایش نتیجه، روی آن راست کلیک کرده و گزینه “Run as Administrator” را انتخاب نمایید.
- برای مشاهده فهرست شبکههای وایفای که از قبل در سیستم شما ذخیره شدهاند، دستور زیر را وارد کرده و کلید اینتر را بزنید. این دستور به شما نمایی کلی از شبکههای در دسترس و نامهای آنها ارائه میدهد.

netsh wlan show profiles
- بعد از اجرا کردن دستور، نام شبکهای که رمز عبور آن را میخواهید بیابید را به خاطر داشته باشید. حال به اجرای دستوری نیاز داریم که بتواند مشخصات شبکه انتخاب شده را نمایش دهد. دستور زیر را با جایگزینی “NETWORK” با نام شبکه مدنظر اجرا نمایید:
netsh wlan show profile name=”NETWORK” key=clear
با این دستور، اطلاعات کامل شبکه مربوطه نمایش داده می شود.
- در خروجی که مشاهده میکنید، به سراغ بخش “Security Settings” بروید. رمز عبور شبکه وایفای شما در فیلدی با نام “Key Content” به طور متن ساده نمایش داده میشود.
باید خاطرنشان کنیم که استفاده از این اطلاعات بایستی با رعایت اصول اخلاقی و احترام به حریم خصوصی دیگران انجام شود.
نحوه پیدا کردن رمز وای فای در کامپیوتر مک

سیستم عامل دسکتاپ اپل معروف به macOS، یک ویژگی کاربردی با نام Keychain دارد که همه پسوردها، از جمله رمز عبور شبکههای WiFi، را در حالت ایمن ذخیره میکند. این قابلیت نه تنها در سیستمهای مک، بلکه در همه دستگاههای اپل از جمله آیفون ها نیز در دسترس می باشد. این ویژگی میتواند هنگامی که رمز عبور شبکههای WiFi را فراموش کردهاید، بسیار کارآمد باشد. برای مشاهده رمز عبور یک شبکه WiFi خاص در سیستم عامل مک، مراحل زیر را با دقت ادامه دهید:
- از قسمت جستجو در بالای صفحه نرم افزار Keychain را سرچ کرده و بر روی آن کلیک نمایید.
- در فیلد جستجو که در بالای سمت راست پنجره وجود دارد، نام شبکه WiFi که رمز عبور آن را از یاد برده اید، وارد نمایید.
- بعد از یافتن شبکه مدنظر، روی آن کلیک کنید. سپس در نوار زیرین پنجره، آیکون “i” را که اطلاعات شبکه را نشان می دهد بیابید و بر روی آن کلیک کنید.
- در پنجرهای که باز شده، تیک عبارت Show Password را بزنید. با انجام دادن این کار، از شما می خواهد تا نام کاربری و رمز عبور Admin سیستم خود را وارد نمایید.
- بعد از وارد کردن اطلاعات لازم و تایید، رمز عبور شبکه WiFi را بهراحتی می توانید مشاهده کنید.
سوالات متداول
آیا میتوان رمز وایفای را از دستگاههای متصل به شبکه پیدا کرد؟
بله با طی کردن مراحلی در سیستم عامل های مختلف می توانید رمز وای فای خور را بازیابی نمایید.
آیا میتوان رمز وایفای را توسط کامپیوتر پیدا کرد؟
بله، چنانچه از سیستم عامل ویندوز یا macOS استفاده میکنید، روشهای خاصی موجود هستند که میتوانید به وسیله آنها رمز را پیدا کنید.
کلام آخر
در این مقاله از مجله بایول، آموزش روش های مختلف پیدا کردن رمز وای فای را شرح دادیم. پیدا کردن رمز وای فای در گوشی و کامپیوتر احتمال دارد در اولین قدم کمی دشوار به نظر برسد، ولی با ادامه دادن مراحل بالا، خواهید توانست به آسانی به اطلاعات مورد نیاز خود دسترسی داشته باشید. پیدا کردن رمز وای فای در گوشی و کامپیوتر می تواند شما را در اتصال دستگاههای جدید به شبکه خودتان کمک کند و هنگامی که نیاز به اشتراک گذاری اینترنت با سایر افراد را دارید، این کار را به راحتی انجام دهید. همینطور با توجه به اهمیت امنیت شبکههای وایرلس، بهتر است که هر چند وقت رمزهای عبور خود را تغییر داده تا از دسترسی غیرمجاز پیشگیری کنید. آموزش مرحله به مرحله تغییر رمز وای فای می تواند به شما کمک کند. در صورتی که شما نیز روش دیگری را برای پیدا کردن رمز وای فای می دانید، آن را در بخش نظرات با ما و سایر کاربران به اشتراک بگذارید.