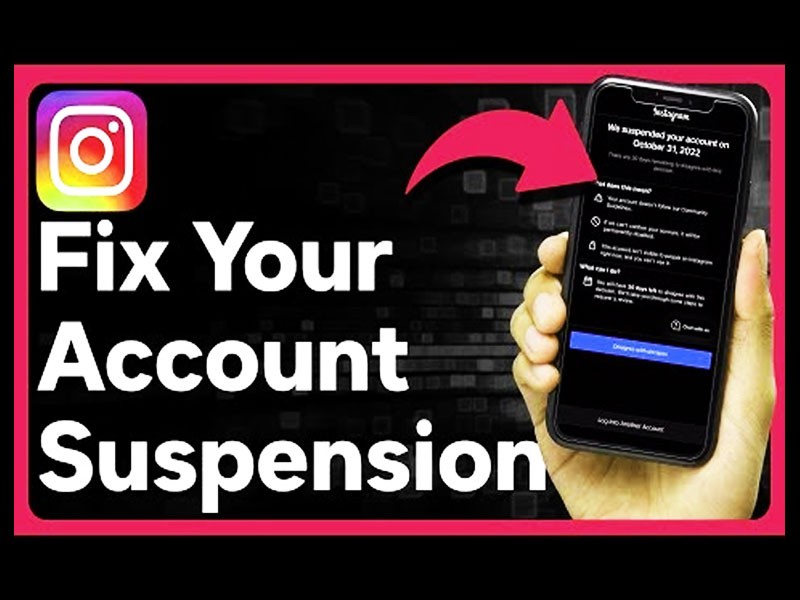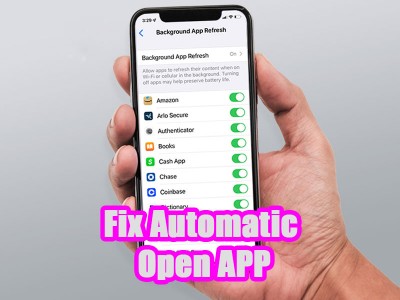علت کار نکردن بلوتوث لپ تاپ چیست؟

زمان تقریبی مطالعه 7 دقیقه
در واقع کار نکردن بلوتوث لپ تاپ میتواند مشکلی باشد که هنگام نیاز داشتن به آن آزار دهنده باشد. لپ تاپها نیز همچون تلفن همراه و ساعت هوشمند از ورژن های مختلفی از بلوتوث پشتیبانی میکنند که از کار افتادن آن سبب میشود لپ تاپ به دیگر دستگاهها اتصال پیدا نکند. چنانچه برای شما نیز این پرسش مطرح میشود که «چرا بلوتوث لپ تاپ وصل نمیشه؟» توصیه می کنیم تا انتهای این مقاله از مجله بایول ما را همراهی کنید. در این مقاله می خواهیم توضیحاتی را مورد دلایل مختلف کار نکردن بلوتوث لپ تاپ ارائه دهیم.
علت کار نکردن بلوتوث لپ تاپ چیست؟
- فعال نبودن بلوتوث
- بروز مشکل در نصب درایور بلوتوث
- به هم خوردن تنظیمات بلوتوث
- وارد شدن ضربه به لپ تاپ و بروز مشکل سخت افزاری
- باتری
- هماهنگ نبودن ورژن بلوتوث با دستگاه در حال اتصال
هر لپ تاپ میتواند به علت های گوناگونی به وسیله بلوتوث به دیگر دستگاهها متصل نشود و از این بابت با مشکل روبرو خواهید شد. در صورتی که برای شما نیز پرسش «چرا بلوتوث لپ تاپ کار نمیکنه» مطرح می شود، بایستی راحت ترین راه حل را پیش رو بگیرید تا در صورت برطرف نشدن در آخر به یک مرکز تخصصی تعمیرات لپ تاپ مراجعه کنید.
چرا بلوتوث لپ تاپ روشن نمیشود؟ دلیل آن چیست؟
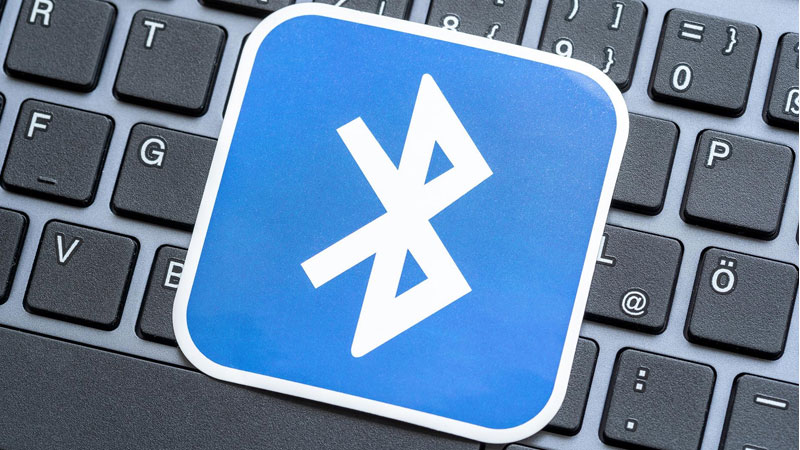
بلوتوث یک لپ تاپ به سیستم عامل آن وابسته است. چنانچه سیستم عامل لپ تاپ شما ویندوز باشد، بعد از نصب ویندوز بایستی درایور بلوتوث آن نیز نصب شده باشد. برای اطلاع از نصب بودن بلوتوث لپ تاپ با چند کلیک ساده می توانید به این موضوع پی ببرید که آیا سخت افزار آن نصب شده است یا نه. بر روی یک فولدر، فایل یا هر چیزی که میخواهید کلیک راست کرده و به وسیله گزینه send to متوجه می شوید که بلوتوث لپ تاپ شما نصب شده یا نه. همچنین در نوار سرچ پایین هم کلمه بلوتوث را به زبان انگلیسی (Bluetooth) تایپ کرده و سرچ کنید، به این صورت میتوانید صفحه بلوتوث را ببینید.
بعضی از اوقات نیاز است تا بلوتوث سیستم را به روزرسانی کنید. در این مورد نیز لپ تاپ به هیچ عنوان به وسیله بلوتوث به هیچ دستگاهی (حتی دستگاههای از پیش اتصال پیدا کرده) اتصال پیدا نمی کند که در این صورت باید درایور آن را چک کنید.
چگونه درایور بلوتوث را آپدیت کنیم؟
در قسمت نوار جست و جو ویندوز جمله Device Manager را سرچ نمایید و پس از باز شدن صفحه جدید به دنبال کلمه Bluetooth بگردید. در این قسمت دقت کنید چنانچه بلوتوث خاموش باشد، ممکن است آن را مشاهده نکنید. پس از یافتن گزینه بلوتوث کلمه Properties را انتخاب کنید و سپس با update drive software مواجه می شوید که از این طریق می توانید درایور بلوتوث را به طور کامل به روزرسانی کنید.
تغییرات تنظیمات بلوتوث، با دکمه بلوتوث آن را روشن کنید!
بعضی از لپ تاپها هستند که بلوتوث آنها به وسیله یکی از دکمههای فانکشن واقع در قسمت بالای صفحه کلید، فعال و غیرفعال میشود. به عنوان مثال در بعضی از لپ تاپها همچون لپ تاپ لنوو این دکمه اغلب وجود ندارد. در حالت کلی چنانچه بلوتوث لپ تاپ شما فعال می باشد، ولی به هیچ عنوان به دستگاه جدید متصل نمیشود، بهتر است تا هیستوری یا همان تاریخچه دستگاههای وصل شده را پاک کنید و سپس دستگاه را راه اندازی مجدد کرده و دوباره برای متصل شدن و پیدا کردن نام دستگاه جدید اقدام کنید.
از Troubleshooter استفاده کنید! میتواند مشکل کار نکردن بلوتوث لپ تاپ را حل کند!
در صورتی که سیستم عامل شما ویندوز بوده و نسخه 10 آن را نصب کرده اید و با مشکل کار نکردن بلوتوث لپ تاپ روبرو میشوید، میتوانید از تنظیمات ترابلشوت استفاده کنید. دقت کنید که ترابلشوت (Troubleshooter) در واقع قسمتی از تنظیمات سیستمها می باشد که فقط برای ویندوز 10 نمی باشد ولی معمولا طبق تجربه کاربران ثابت شده که چک کردن ترابلشوت در ویندوز 10 میتواند تا حدود زیادی مشکل وصل نشدن بلوتوث لپ تاپ را برطرف نماید.
- به قسمت تنظیمات لپ تاپ وارد شوید سپس بر روی نوار جستجو Settings را سرچ کنید.
- روی گزینه Updates & Security بزنید.
- گزینه Troubleshooter را انتخاب نمایید.
- به دنبال آیکون Bluetooth بگردید و آن را انتخاب کنید.
- بر روی Run the Troubleshooter کلیک کنید.
- پس از تمام شدن مراحل ذکر شده، حتما یک بار لپ تاپ را راه اندازی مجدد کرده و سپس برای متصل شدن دستگاه جدید به لپ تاپ اقدام کنید.
شارژ کم یا در حالت Power Saving! ممکن است بلوتوث لپ تاپ کار نکند!
از دیگر حالتهایی که لپ تاپ با قرار گرفتن در آن سبب میشود تا بلوتوث را خاموش کند و لپ تاپ به دستگاهی اتصال پیدا نکند، کم بودن شارژ باتری می باشد. این تنظیمات معمولاً در تلفن همراه و تبلت نیز مشاهده میشود. در واقع به این علت که روشن بودن بلوتوث لپ تاپ موجب می شود مصرف باتری بیشتر شود (کاملا شبیه به روشن بودن اینترنت سیم کارت برای تلفن های همراه)، هنگامی که شارژ باتری لپ تاپ کم باشد، لپ تاپ به طور اتوماتیک بلوتوث را خاموش کرده و مانع از متصل شدن دیگر دستگاهها میشود.
در صورتی که لپ تاپ بر روی حالت پاور سیوینگ نیز باشد، بایستی روی نوار جستجو کلیک نمایید و گزینه Device Manager را انتخاب کنید. اکنون بایستی نام بلوتوث دستگاه را بیابید و بر روی آن 2 بار کلیک کنید. در صفحه جدید Properties به قسمت Power Management بروید و حالت Allow the computer to turn off this device to save power را خاموش نمایید. بعد از آن OK را بزنید تا تغییرات صورت گرفته اعمال شود.
دانگل بلوتوث را بررسی کنید!

قبل از تهیه دانگل بلوتوث باید ورژن بلوتوثی که لپ تاپ از آن پشتیبانی میکند را چک کنید تا از این طریق دانگل مناسبی بتوانید بخرید. چنانچه دانگل را به لپ تاپ متصل کردید و هنوز متصل نشده است، بهتر است تا دانگل را به سایر پورتهای لپ تاپ متصل کنید.
تغییر نسخه ویندوز یا مشکل سخت افزاری؟
در صورتی که تمامی راه حلهای گفته شده برای روشن کردن بلوتوث موفقیت آمیز نبود، این امکان نیز وجود دارد که ضربهای به لپ تاپ وارد شده و قسمت سخت افزاری لپ تاپ با مشکل مواجه شده است یا در حالتی دیگر نسخه ویندوز نصب شده بر روی لپ تاپ نمیتواند کارکرد درستی برای لپ تاپ ایجاد نماید. در شرایط این چنینی باید به یک مرکز تعمیرات تخصصی معتبر مراجعه کنید.
مک بوک و سوال اینکه چرا لپ تاپ به بلوتوث وصل نمیشه؟
چنانچه از مک بوک یا همان لپ تاپ شرکت اپل استفاده میکنید و برای وصل شدن مک به دیگر دستگاهها به وسیله بلوتوث با مشکل روبرو شده اید، به عنوان مثال صفحه کلید، هدفون، ایرپاد یا اسپیکر شما به مک بوک اتصال پیدا نمی کند، میتوانید به وسیله منو تنظیمات اقدام کنید.
راحت ترین راه حل برای این کار این است که به قسمت Apple menu رفته و سیستم را مجدداً راه اندازی کنید. بعد از این کار میتوانید یک بار اتصال دستگاههای از پیش وصل شده را قطع نموده و دوباره متصل کنید. اگر بلوتوث وصل شده بود ولی هنوز هم عملکردی از جهت اتصال دو دستگاه مشاهده نمی شد، بایستی به بخش System Preferences مراجعه کنید. به عنوان مثال چنانچه می خواهید ساند بار یا اسپیکر را متصل کنید، پس از System Preferences به صفحه Sound بروید و آن را روی حالت Output بگذارید.
چرا بلوتوث لپ تاپ به ایرپاد وصل نمیشه؟
- ایرپاد را دوباره راه اندازی کنید و بر روی حالت آماده به اتصال بگذارید.
- در مک بوک نیز به بخش System Preferences بروید و گزینه Turn Bluetooth ON را روشن کنید.
- پس از فعال کردن باید آیکون بلوتوث در صفحه را بتوانید مشاهده کنید، حال Show Bluetooth in menu bar را انتخاب نمایید و آن را فعال کنید.
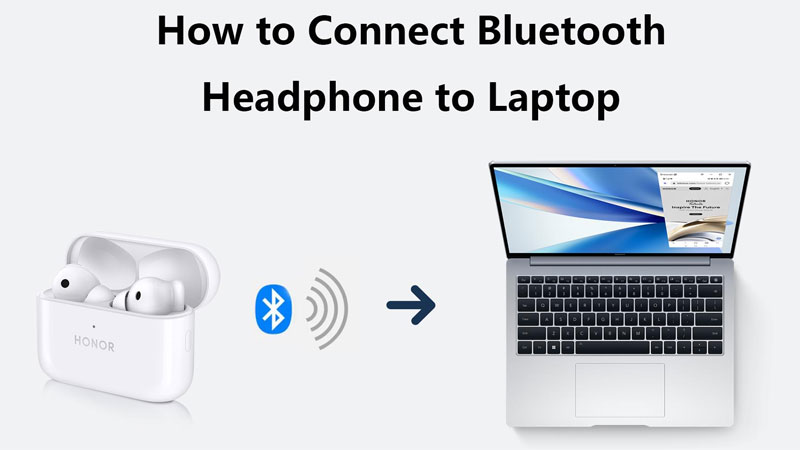
چنانچه مراحل بالا را طی کردید و هنوز مشکل رفع نشده است، بهتر است که راه حل اساسی دیباگ کردن (Debug) را به کار بگیرید. جای نگرانی نیست، مشکل وصل نشدن بلوتوث لپ تاپ به سایر دستگاهها در مک بوک و ویندوز و لینوکس، موضوعی رایج می باشد و حتی در صورتی که بهترین لپ تاپ را در اختیار دارید، امکان دارد با این مشکل روبرو شوید.
دو دکمه Shift و آپشن را به طور همزمان بفشارید تا در صفحه نمایان شده، بر روی آیکون بلوتوث روی نوار بالا کلیک کنید، اکنون گزینه «Factory Reset All connected Apple Devices» را انتخاب نمایید. پس از انجام دادن این کار دستگاه را دوباره راه اندازی کنید و پس از روشن شدن برای وصل شدن به دیگر دستگاهها اقدام کنید.
سخن آخر، علت کار نکردن بلوتوث لپ تاپ
فرقی ندارد که از کدام لپ تاپ و سیستم عامل بر روی دستگاه خود استفاده میکنید، چرا که امکان دارد با مشکل وصل نشدن بلوتوث روبرو شوید. در این مقاله به صورت تکمیلی راهکارهای روشن شدن بلوتوث لپ تاپ و حل شدن مشکل اتصال را شرح دادیم. بدینوسیله میتوانید با انجام دادن مراحل گفته شده این مشکل نرم افزاری را برطرف کنید.در صورتی که شما نیز با مشکل وصل نشدن بلوتوث روبرو شده اید و نتوانستید آن را به تنهایی حل کنید یا از روش دیگری آن را برطرف کرده اید، میتوانید با نوشتن آن در بخش نظرات کاربران، آن را با ما و دیگر افراد به اشتراک بگذارید.
سوالات متداول
اگر بلوتوث لپ تاپ وصل نشود، باید درایور بلوتوث را عوض کنم؟
همیشه تعویض داریور بلوتوث نمی تواند کارساز باشد، ولی برای برطرف کردن مشکل میتوانید این راهکار را امتحان کنید.
بلوتوث مک وصل نمیشه؟ چیکار کنم؟
برای برطرف کردن آن میتوانید یک بار اتصال همه دستگاههایی که از قبل وصل شده اند را قطع کرده و دوباره به وسیله تنظیمات برنامه System Preferences اقدام نمایید.