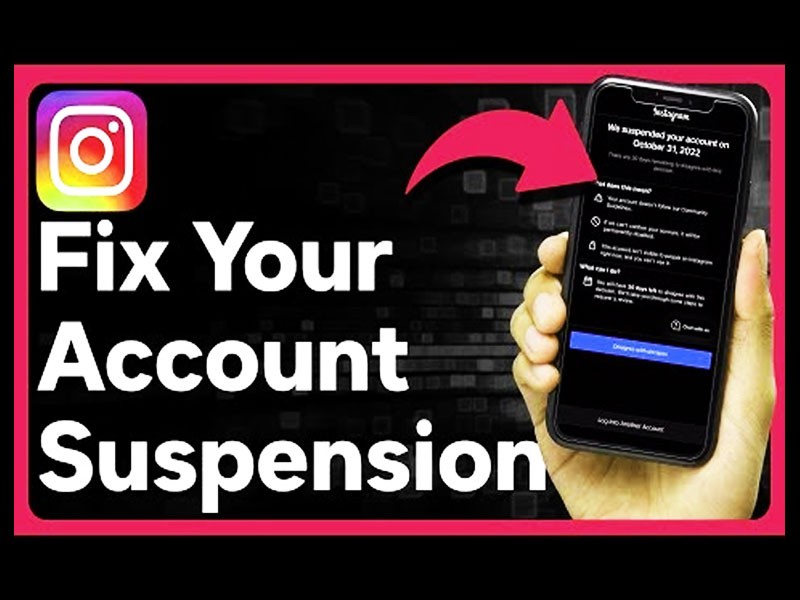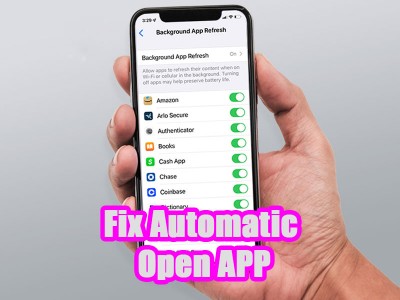آپدیت بایوس مادربرد به روش های مختلف

زمان تقریبی مطالعه 8 دقیقه
آپدیت بایوس مادربرد به چند روش مختلف
بروز رسانی بایوس یک مادربرد، یک عمل مهم و در عین حال معمولا نادیده گرفته شده در نگهداری سیستم کامپیوتری می باشد. بایوس، به عنوان نرم افزار اصلی که اجزای سخت افزاری را در طول جریان راه اندازی اولیه می کند، نقشی مهم در عملکرد سیستم بازی می کند. در مقاله حاضر با تاکید بر آپدیت بایوس مادربرد و اهمیت این موضوع پرداخته ایم و تاثیر آن را بر عملکرد کلی سیستم، پایداری و سازگاری با فناوریهای جدیدتر را مطرح می کند.
نحوه به روز رسانی و آپدیت بایوس مادربرد در کامپیوتر شخصی
در این مقاله، اهمیت بهروزرسانی بایوس مادربرد، بررسی دلایل این بهروزرسانیها و تشریح مراحل انجام بهروزرسانی بایوس را بررسی میکنیم. از افزایش امنیت سیستم تا باز کردن قفل سازگاری با بروزترین اجزای سخت افزاری و همچنین بهینه کردن پایداری سیستم، آپدیت بایوس به یک فرآیند حیاتی مبدل شده است تا از یک تجربه محاسباتی روان و کارآمد اطمینان پیدا نماید. هدف ما از ارائه این مقاله راهنمایی افراد به وسیله فرآیند بهروزرسانی BIOS، روشن نمودن بهترین راه کارها، خطرات بالقوه و مزایای قابل توجهی می باشد که از آپدیت نگه داشتن این نرمافزار سیستم اساسی نشأت می گیرد.
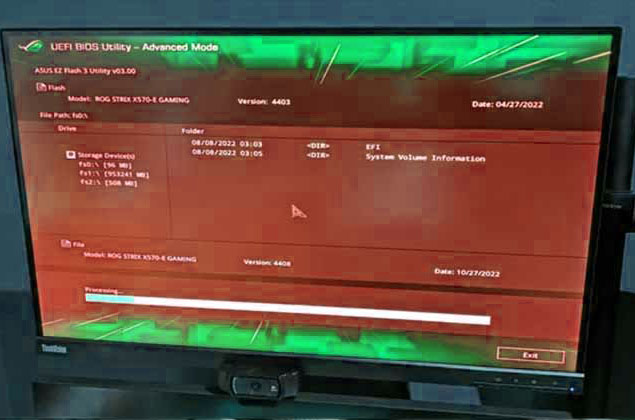
بایوس کامپیوتر شما که به نام UEFI یا سفتافزار هم از آن یاد می شود، به عنوان نرمافزار سطح پایینی عمل می نماید که ارتباط میان مادربرد و اجزایی همچون CPU، سیستمهای خنککننده، کارتهای توسعه و درگاه ها را میسر می سازد. تولید کنندگان بهصورت دورهای آپدیت های BIOS را برای مادربردهای کامپیوتر شخصی و لپ تاپ ها ارائه می دهند تا باگها را از بین ببرند، پشتیبانی از CPU یا ویژگیهای جدید را معرفی کرده و هر از گاهی سبب کارایی و بهبود مدیریت حرارتی شوند.
معمولاً، هیچ عجله ای برای آپدیت بایوس نداشته باشید به جز اینکه با مشکلات بخصوصی روبرو شوید. در این صورت، در شرایط خاص به یک نسخه جدید نیاز پیدا می کند. برای مثال، مادربردهای قدیمی سری 600 اینتل برای عملکرد با پردازندههای نسل سیزدهم Raptor Lake نیازمند آپدیت هستند، در صورتی که سریهای AMD 300، 400 و 500 امکان دارد برای شناسایی پردازندههای بعدی همچون سری Ryzen 5000 نیازمند آپدیت های بایوس باشند. به روز رسانی بایوس هم برای از بین بردن آسیب پذیری هایی همچون Spectre و Meltdown موضوع مهمی می باشد.
بنابرین داشتن احتیاط شرط می باشد چرا که یک فایل BIOS اشتباه یا قطع برق در طول فرآیند آپدیت می تواند به مادربرد شما صدمه دائمی وارد کند. قبل از آنکه نصب بایوس را شروع کنید اطمینان داشته باشید که فایل درست را در دست دارید. به غیر از این، دقت کنید که بهروزرسانیهای BIOS امکان دارد تنظیمات سفارشی همچون اورکلاک، زمانبندی حافظه یا ترتیب راهاندازی درایو را ریست کند، که در این صورت باید بعد از آپدیت به پیکربندی دوباره نیاز داشته باشید.
به روز رسانی BIOS یا UEFI را به روش های مختلفی می توان انجام داد:
- BIOS Flashback
- به روز رسانی از راه محیط BIOS/UEFI
این ویژگی در مادربردهای سطح بالاتر به چشم می خورد و به روز رسانی را بدون بوت کردن کامپیوتر شخصی یا نصب CPU ممکن می سازد. به آسانی فایل های به روز رسانی BIOS را درون فلش درایو بگذارید، و آن را به یکی از درگاه های مادربرد متصل کنید، دکمه ای را فشار داده و منتظر آغاز فرآیند شوید که با چراغ های چشمک زن دیده می شود. در صورتی که مادربرد شما برای پشتیبانی از CPU جدید به آپدیت نیاز داشته باشد، فلش بک BIOS اهمیت خیلی زیادی دارد.
- به روز رسانی از طریق نرم افزار ویندوز
بعضی از کمپانی ها نرم افزاری را ارائه می دهند که به روز رسانی را از درون سیستم عامل میسر می سازند. در این صورت، بکارگیری این ابزارها با خطرات زیادی همراه است، چرا که خرابی ویندوز در طول فرآیند آپدیت میتواند باعث ایجاد مشکلاتی شود. در بیشتر اوقات، به روز رسانی از طریق BIOS روشی امن به حساب می آید. هرچند به روز رسانی از طریق ویندوز آسانتر می باشد، ولی خطر ایجاد خطاهای زیادی را به دنبال دارد که امکان دارد مادربرد را کلاً از کار بیندازد.
نکات مهم پیش از آپدیت بایوس مادربرد
شناسایی نسخه بایوس
قبل از آنکه فرآیند بهروزرسانی بایوس آغاز شود، شناسایی نسخه فعلی BIOS کاملاً ضروری است. این مرحله سبب می شود تا اطمینان پیدا کنید که آپدیت واقعاً جدیدتر بوده و ضروری می باشد. بررسی کردن تغییرات گزارشها امکان دارد نشان دهنده این باشد که آیا آپدیت ضروری می باشد یا اختیاری.
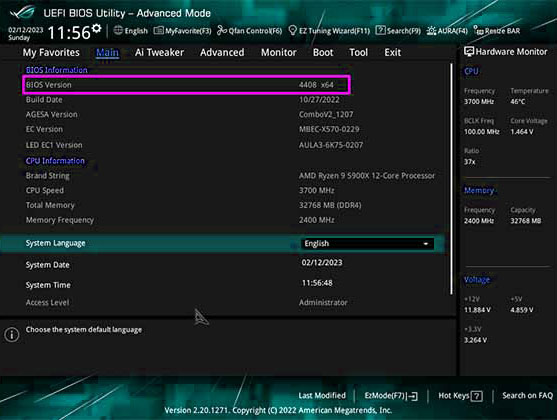
یک روش قابل اطمینان برای بررسی نسخه BIOS موجود، دسترسی داشتن به برنامه تنظیم بایوس (UEFI) قبل از بوت شدن کامپیوتر می باشد. معمولاً، شما این اطلاعات را در برگه اصلی یا اولیه مشاهده خواهید کرد که بعد از وارد شدن به رابط BIOS نمایش داده می شود.
دقت کردن به این نکته اهمیت دارد زیرا که بهروزرسانیها معمولاً تنظیمات BIOS را به مقادیر پیشفرض خود بازنشانی کرده و هر مدل تغییری را که اعمال کردید را پاک میکنند. این تغییرات می تواند اورکلاک سفارشی، فعال کردن XMP، تنظیم زمانبندی رم یا تغییر دستورات راهاندازی درایو را شامل شود، پیشنهاد می کنیم قبل از آغاز فرآیند بهروزرسانی، تغییرات خود را ثبت کرده یا از منوهای بایوس اسکرینشات گرفته و نزد خود نگه دارید تا در مواقع لزوم به آنها مراجعه کنید.
می توانید با داشتن یک درایو فلش USB و فشردن کلید F12 از منوهای تنظیم BIOS اسکرین شات بگیرید. به این موضوع دقت کنید که بعد از به روز رسانی بایوس، بایستی این مقادیر را مجدداً وارد کنید تا تنظیمات مورد نظر خود را بازیابی نمایید.
به روز رسانی بایوس با استفاده از راه اندازی UEFI
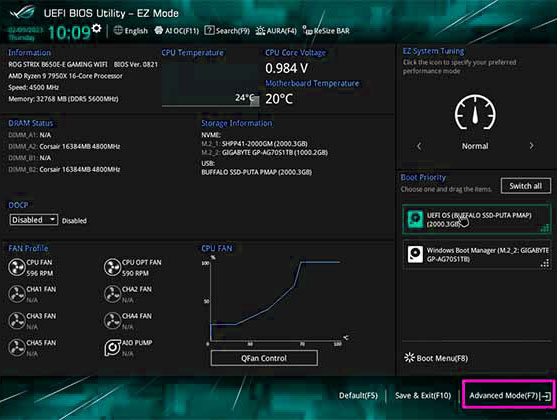
در ادامه به صورت گام به گام به مراحل آپدیت بایوس مادربرد میپردازیم:
- فایل BIOS را به درایو فلش USB که فرمت کرده اید با پارتیشن FAT32 انتقال دهید.
- در صورتی که Bitlocker Encryption در ویندوز فعال باشد آن را غیرفعال نمایید. چنانچه رمزگذاری به بایوس قدیمی به مشکل برخورد کرده باشد، انجام ندادن این کار قبل از بهروزرسانی بایوس امکان دارد باعث شود اطلاعات شما از بین برود. Bitlocker در ویندوز 10 یا 11 پرو موجود می باشد و موقع وارد شدن به حساب مایکروسافت برای اولین بار فعال خواهد شد. برای تعلیق Bitlocker، عبارت "Manage Bitlocker" را در منوی جستجو سرچ کرده و آن را غیرفعال نمایید. بعد از به روزرسانی می توانید مجدداً آن را فعال کنید. پیشنهاد می کنیم از کلید بازیابی Bitlocker خود در فلش درایو نسخه پشتیبان نیز بگیرید.
- رایانه خود را دوباره راه اندازی کرده و به بایوس دسترسی پیدا کنید. معمولاً، می توانید با فشار دادن F2 یا Del در طول فرآیند POST (خودآزمایی روشن) به این محیط وارد شوید. برای دریافت لیست جامع از کلیدهای دسترسی و روش های جایگزین کردن آن، به راهنمای ما درباره دسترسی به BIOS مراجعه نمایید.
- در صورتی که سیستم در حالت آسان یا پایه با یک گزینه می باشد، آن را از حالت منوی آسان به حالت پیشرفته تغییر دهید. دستورالعملها را عموماً در پایین صفحه می توانید مشاهده کنید که کلید تغییر به حالت پیشرفته را نشان میدهد. در مادربردهای ایسوس، فشردن F7 معمولاً از حالت EZ تغییر می یابد.
- منوی آپدیت را در رابط بایوس پیدا کنید. ویژگی آپدیت امکان دارد از نظر نام بر اساس فروشنده مادربرد فرق داشته باشد، ولی معمولاً عباراتی مثل "Flash" را شامل می شود. در زیر به نام برخی از فروشندگان محبوب اشاره می کنیم:
- ایسوس: EZ Flash / EZ Flash 3
- ASRock: فلش فوری
- MSI: M-Flash
- گیگابایت: Q-Flash
توجه: گذشته از نام، روند فرآیند همان می باشد.
6. فایل BIOS را از درایو فلش خود انتخاب نمایید.
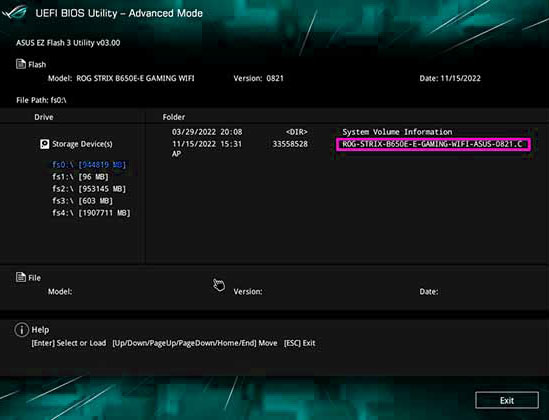
7. با انتخاب Yes (یا OK) آن را تایید کنید.
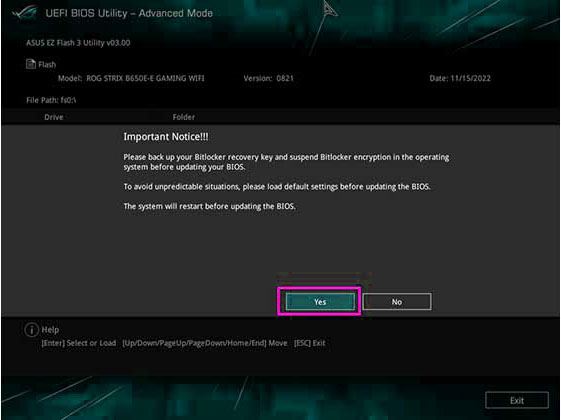
ممکن است با منوی وضعیتی روبرو شوید که نشان دهنده پیشرفت بهروزرسانی می باشد و معمولاً چند دقیقه به طول می انجامد. رایانه یا به بایوس باز می گردد یا بعد از آن دوباره راه اندازی می شود.
به روز رسانی بایوس از طریق فلش بک بایوس
بعضی وقت ها، دسترسی داشتن به منوی BIOS/UEFI برای به روز رسانی بایوس احتمالاً ممکن نباشد. برای مثال، بعضی از مادربردها برای پشتیبانی از نسلهای جدیدتر CPU، درخواست بهروزرسانی بایوس را میکنند. با مادربردهای سوکت AM4 AMD، بعضی از آنها با تراشه جدیدتر، از موقعی که برد عرضه شد بوت نمی شوند. برای مثال، یک مادربرد چیپست B350 یا B450 امکان دارد برای عملکرد با پردازنده Ryzen 5000 نیازمند بروزرسانی بایوس باشد. به طور مشابه، امکان دارد مشکلات سازگاری با مادربردهای سری 600 اینتل و پردازندههای مرکزی نسل سیزدهم به وجود بیاید. به هر حال، بعضی از بردهایی که بعداً فرستاده خواهند شد امکان دارد قبلاً دارای بایوس آپدیت شده از کارخانه باشند که سبب می شود دیگر با این مشکل روبرو نشوید.

خوشبختانه، تعداد اندکی از مادربردها دارای بایوس فلش بک هستند و آپدیت بایوس را از راه درایو فلش USB بدون آنکه به بوت کردن یا نصب CPU نیازی داشته باشند فعال می نمایند. در صورتی که بعضی از تولیدکنندگان احتمالاً از نامهای جایگزین مثل Q-Flash Plus گیگابایت استفاده نمایند اما باز هم روند فرآیند فرقی نخواهد کرد. در ادامه به نحوه کار آن اشاه می کنیم:
- فایل آپدیت بایوس را از سازنده بگیرید. چنانچه از BIOS Flashback در یک کامپیوتر استفاده می نمایید، این امکان وجود دارد تا آن را در سیستم کاربردی دیگری بارگیری کنید.
- نام فایل BIOS را همانند دستورالعمل سازنده تغییر بدهید. بیشتر سازندگان یک قرارداد نامگذاری استاندارد را بدون داشتن شماره نسخه مشخص می نمایند که معمولاً در وب سایت یا در یک فایل readme ارائه داده می شود. بعضی وقتها، بارگیری شامل ابزاری می باشد که فرآیند تغییر نام فایل BIOS را اتوماتیک می کند.
- فایل بایوس را به درایو فلش USB با فرمت FAT32 انتقال دهید.
- اطمینان داشته باشید کامپیوتر یا مادربردی که نیازمند آپدیت است خاموش بوده و به منبع تغذیه وصل می باشد.
- درایو فلش را در درگاه USB تعیین شده BIOS که عموماً در پشت مادربرد موجود است، قرار دهید. برچسب "BIOS" را پیدا کنید. در صورتی که نتوانستید آن را پیدا کنید به دفترچه راهنمای مادربرد مراجعه نمایید. به غیر از این، معمولاً یک دکمه فلش بک بایوس نیز موجود می باشد که باید آن را فشار دهید.
- دکمه BIOS Flashback را حدوداً 3 ثانیه یا تا زمانی که چراغ نشانگر چشمک زدن را آغاز کند، فشار داده و نگه دارید.

موقع خواندن فایل از درایو، چراغ فلاش بک BIOS چشمک خواهد زد. منتظر بمانید تا چشمک زدن کامل شود، معمولاً هنگامی که چراغ خاموش می شود می توانید آن را مشاهده کنید، تقریباً دو تا سه دقیقه به طول می انجامد تا پایان یابد. بعد از انجام، فرآیند به روز رسانی باید با موفقیت به پایان رسیده باشد.
در بعضی از مادربردها، مثل مدل های ASRock، چراغ سبز رنگ ثابت یک مشکل بایوس را نشان می دهد و اگر چشمک نمی زند، احتمالاً مشکلی پیش آمده است. اطمینان داشته باشید که مادربرد به منبع تغذیه وصل شده باشد و درایو فلش USB حاوی یک فایل بایوس معتبر با نام فایل صحیح می باشد.
آپدیت بایوس مادربرد از طریق نرم افزار
بروز رسانی بایوس رایانه شما از طریق نرم افزار ویندوز آخرین روشی می باشد که زیاد آن را توصیه نمی کنیم. هرچند این روش خیلی راحت می باشد، اما چنانچه نرم افزار از کار بیفتد یا فایل BIOS خراب شود، باعث ایجاد مشکلات جدی خواهد شد. بنابرین در اکثر موارد، این روش بدون اینکه مشکلی پیش بیاورد کار می کند.
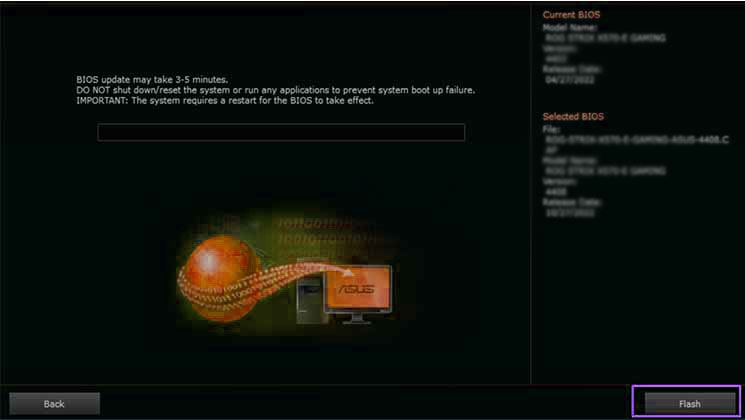
برای خیلی از دسکتاپ ها و لپ تاپ های از پیش ساخته شده، ویژگی به روز رسانی BIOS در نرم افزار ابزار از پیش بارگذاری شده جای داده شده است. پس برای مادربردها، این فرآیند در برندها مختلف باهم فرق می کند. باید دستورالعملهای سازنده و وبسایتها را مورد بررسی قرار داد، چرا که هر برند ویژگی بهروزرسانی BIOS را در برنامههای متفاوت جای داده است. برای مثال، مادربرد Asus X570 به نرم افزار AI Suite 3 برای انجام آپدیت بایوس در محیط ویندوز نیاز دارد. برعکس، مادربردهای ASRock این ویژگی را در فروشگاه ASRock App ادغام می کنند.
موقع تست کردن مادربرد ایسوس X570، از AI Suite 3 و ویژگی EZ Update آن استفاده نمودیم. با بودن نسخه های جدیدتر بایوس مورد نظر، نرم افزار نشان داد که " به آپدیت محیط نیازی نمی باشد." به این معنی که یا به روز رسانی BIOS اهمیت زیادی ندارد یا خود نرم افزار به آپدیت نیاز دارد.
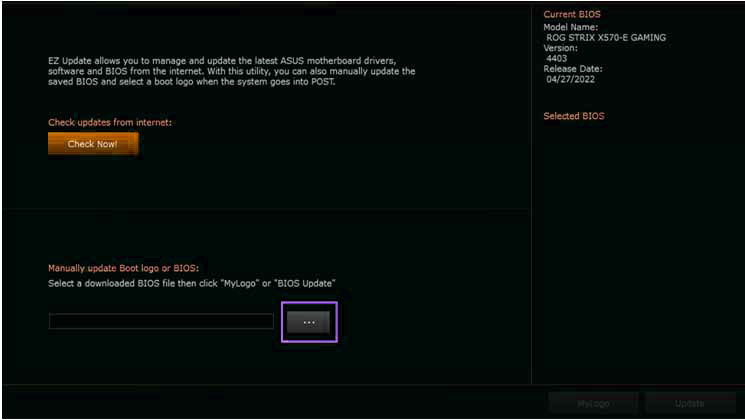
با این وجود، در AI Suite 3، موردی را برای انتخاب یک فایل بایوس از پیش بارگیری شده برای فرآیند آپدیت پیدا کردیم. فایل آپدیت بایوس را که بارگیری کرده بودیم انتخاب می کنیم و مراحل را ادامه می دهیم. نرم افزار نسخه BIOS را نمایش خواهد داد و گزینه ای برای آغاز آپدیت در اختیار قرار می دهد.
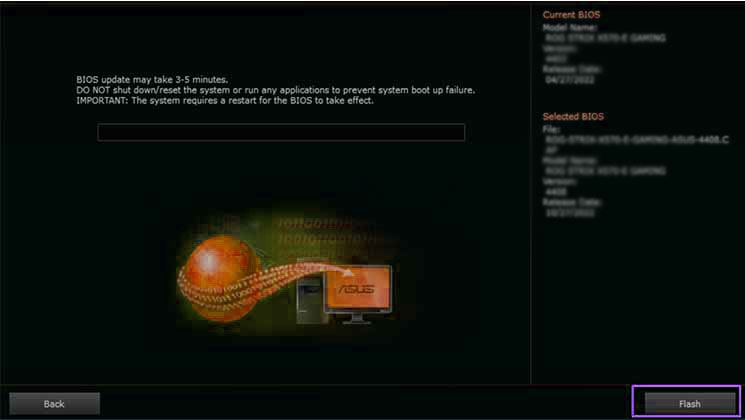
بعد از تأیید آپدیت، یک هشدار آخرین فرصت را برای لغو یا ادامه دادن با زدن دکمه Flash در اختیار ما قرار می دهد، فرآیند آپدیت شروع می شود. بعد از آن نرم افزار سیستم را راه اندازی دوباره می کند که مستقیم به ابزار به روز رسانی سیستم عامل BIOS ختم می شود و فرآیند آپدیت بایوس را از آنجا شروع می کند.
بعد از گذشت چند دقیقه، آپدیت کامل می شود و سیستم راه اندازی مجدد خواهد شد. با این وجود، تا هنگامی که مجدداً به بایوس وارد نشدیم، تنظیمات را ذخیره می کنیم و نیازی به راه اندازی مجدد نخواهد بود. به جز این، بعضی از تنظیمات ما ریست می شود و بایستی دوباره آنها را فعال کنیم.
هر چند برنامه های کاربردی ویندوز در آخر کاربران را به ابزار راه اندازی BIOS هدایت می نمایند، توصیه می کنیم آنها را دور زده و مستقیم برای آپدیت به بایوس دسترسی داشته باشید.
بایوس مادربرد چیست؟
BIOS (سیستم ورودی/خروجی پایه) مادربرد سیستم عامل مهمی می باشد که به عنوان پل میان اجزای سخت افزاری و سیستم عامل رایانه عمل می نماید. بایوس بر روی یک تراشه کوچک روی مادربرد طراحی و تعبیه شده است، موقع روشن شدن کامپیوتر، فرآیند راه اندازی را شروع می کند. از وظایف مهم آن انجام یک سری بررسیها و تنظیمات مورد نیاز می باشد که به عنوان خودآزمایی روشن (POST) شناخته میشوند. این تست جامع خود تشخیصی اجزای سخت افزاری اصلی مثل CPU، حافظه، درایوهای ذخیره سازی و دستگاه های جانبی عملیاتی و کاربردی را تضمین می کند.
به غیر از این موارد، بایوس در تسهیل ارتباط میان لایههای سختافزار و نرمافزار رایانه نقش اساسی را ایفا می کند. این یک رابط سطح پایین را در اختیار قرار می دهد که به کاربران یا مدیران سیستم این اجازه را می دهد تا تنظیمات سیستم را پیکربندی نمایند. این تنظیمات معیارهای گوناگونی همچون اولویت دستگاه بوت، سرعت ساعت سیستم، تنظیمات ولتاژ و کنترل دیگر تنظیمات حیاتی را بر عهده دارند. هرچند سیستمهای جدیدتر به طرف UEFI (رابط میانافزار توسعهپذیر یکپارچه) سوق پیدا میکنند، بایوس سنتی قسمت جدا نشدنی از مادربرد در جای خود باقی است و سیستم می تواند به طور موثری با اجزای سختافزاری اولیه تعامل داشته باشد و فرآیند راهاندازی را روان و کارایی سختافزار را ضمانت می کند.
کلام آخر
به روز رسانی BIOS یک مادربرد یک راه خیلی مهم و همچنین ظریف می باشد که شامل ارتقاء سیستم عامل بوده و مسئولیت مدیریت اجزای سخت افزاری را بر عهده دارد. هدف از این فرآیند افزایش پایداری سیستم، حل مشکلات سازگاری با سخت افزار و نرم افزار جدیدتر و همچنین اجرا کردن اصلاحات امنیتی یا بهبود بخشیدن ویژگی آنها می باشد. با این وجود، موقع بهروزرسانیهای BIOS باید خیلی با احتیاط عمل کنید، چرا که اجرای غیر اصولی یا توقف در طول فرآیند آپدیت به بیثباتی سیستم یا حتی خرابی سختافزار منجر خواهد شد.
پس، قبل از شروع بهروزرسانی بایوس، پیشنهاد می کنیم خیلی دقیق و کامل تحقیق کرده و از سازگاری با مدل مادربرد اطمینان داشته باشید، دستورالعملهای سازنده را با دقت هرچه تمام تر دنبال کنید، از اطلاعات مهم نسخه پشتیبان بگیرید و یک منبع تغذیه پایدار را برای به حداقل رساندن خطرات مرتبط با فرآیند آپدیت بکار بگیرید.
بروز رسانی موفقیت آمیز BIOS معمولاً میتواند باعث باز شدن قفل عملکردهای پیشرفته شود، مشکلات به وجود آمده را اصلاح کند و سبب بهینه شدن عملکرد کلی سیستم شود. با این وجود باز هم ضروری است که کاربران احتیاط لازم را در نظر بگیرند، چرا که این فرآیند مستلزم دقت و پیروی از دستورالعملهای مخصوص برای به حداقل رساندن خطرات احتمالی آپدیت ناموفق می باشد. در آخر، یک بهروزرسانی بایوس که به بهترین شکل اجرا شده است، میتواند سبب عملکرد قابل اعتمادتر و کارآمدتر مادربرد شود، آن را با آخرین پیشرفتهای تکنولوژی هماهنگ کرده و مشکلات شناخته شده را رفع نماید.