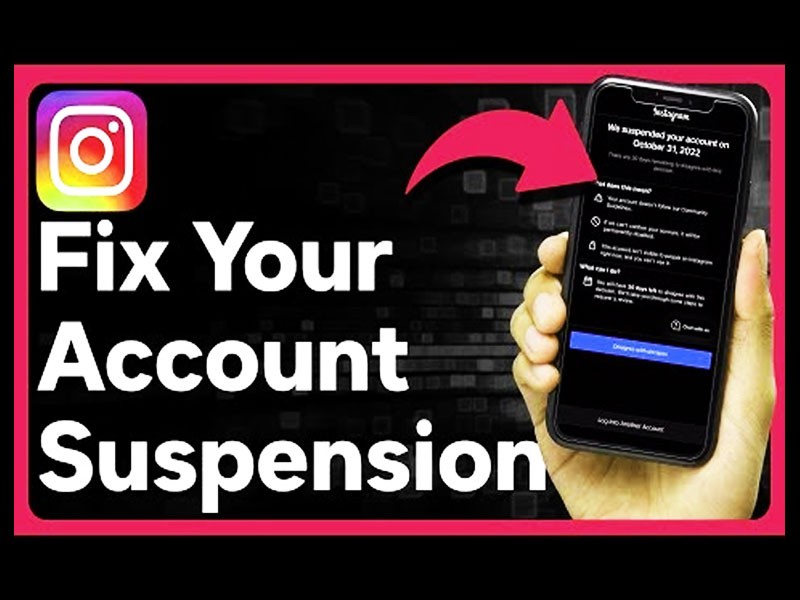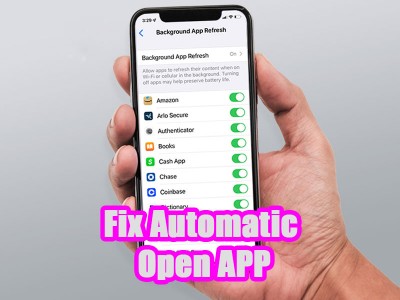نحوه تنظیم مودم تی پی لینک (TP-Link) به زبان ساده

زمان تقریبی مطالعه 10 دقیقه
آموزش جامع راه اندازی مودم تی پی لینک (TP-Link)
مودم های تی پی لینک را می توان جزو پرفروشترین و محبوب ترین مودمهای بیسیم در بازار ایران دانست. هم اکنون در اکثر خانه ها یا ساختمان ها، حداقل یک شبکه وایرلس موجود است و به همین خاطر اهمیت راه اندازی مودم تی پی لینک بیشتر از هر زمانی احساس نیاز می شود. به وسیله روش های تنظیم مودم های Tp-link هر شخصی به راحتی می تواند درصورت نیاز، راهاندازی مودم وایرلس خود را شخصاً انجام دهد و از مزایای شبکه خانگی اینترنت بهره مند شود.

در حالت کلی مراحل تنظیمات مودمهای این برند مشابه هم هستند، اما ممکن است رابط کاربری هر مودم با دیگری تفاوتهای جزئی داشته باشد. به هر حال، انجام تنظیمات مودم های این برند به تخصص و مهارت خاصی نیازی نداشته و خود فرد به راحتی می تواند در خانه یا محل کار و از طریق هر وسیله ای که توانایی اتصال به مرورگر را داشته باشد، اقدام به تنظیم مودم کند. در ادامه این مقاله از مجله بایول به آموزش تصویری تنظیمات مودم TP-Link می پردازیم. چنانچه کاربر مودم های تی پی لینک می باشید، ما را همراهی کنید.
راهنمای راه اندازی مودم تی پی لینک TP-Link
برای راه اندازی مودم تی پی لینک، به جز مودم، نیازمند یک کابل RJ45 (کابل شبکه)، دو کابل RJ11 و جداکننده اسپلیتر (Splitter) خواهید بود.
پورتهای مودم تی پی لینک در پشت دستگاه به راحتی قابل مشاهده هستند. اگر بخواهیم به ترتیب بیان کنیم اولین پورت از سمت راست که پورت ADSL است، پورت اتصال ADSL یا همان خط تلفن رانژه شده ADSL می باشد (خط رانژه شده خط تلفنی است که Voice و Data را به طور همزمان با هم روی یک خط می تواند انتقال دهد). یکی از کابلهای RJ11 را به این درگاه وصل نمایید و طرف دیگر را به splitter وصل کنید.
جداکننده یا همان Splitter آنگونه که از نامش پیداست وظیفه جداسازی تلفن از ADSL را بر عهده دارد تا هر دو ارتباط آنالوگ (تماس صوتی) و دیجیتال اینترنت، بدون داشتن نویز و مزاحمت برقرار شوند. بکارگیری اسپلیتر چنانچه خط تلفن شما از ADSL جدا باشد، ضروری نیست. پس اگر فقط از یک خط برای مودم و تلفن استفاده می کنید، اتصال خط تلفن به مودم نباید بهطور مستقیم باشد بنابرین نیازمند splitter خواهید بود. با به کارگیری اسپلیتر می توان از یک خط تلفن برای اتصال به صورت همزمان به اینترنت و برقراری تماس استفاده کرد.
یک سمت اسپلیتر دارای دو پورت می باشد که یکی برای اتصال به مودم (Model DSL) و آن دیگری برای اتصال به تلفن تعبیه شده است. در سمت دیگر اسپلیتر پورتی به نام Line وجود دارد که محل اتصال خط تلفن اصلی می باشد. برای استفاده از آن یک کابل از پریز تلفن به یک سمت از اسپلیتر وصل کنید که فقط یک پورت دارد (درگاه Line) و در آن یکی طرف دو پورت وجود دارد که یکی به مودم و آن دیگری به دستگاه تلفن متصل می شود.
درکنار سوکت اتصال خط تلفن ADSL، چند درگاه شبکه وجود دارد که از طریق کابل های RJ45، می توان رایانه یا حتی لپتاپ را به آن وصل کرد، این پورتها دارای شمارهگذاری هستند و امکان دارد در مدلهای گوناگون دارای تعداد متفاوتی باشند.
در نهایت آداپتور مودم را هم به پورت Power مودم وصل کرده و مودم را روشن نمایید. حال میتوانید با فشار دادن دکمه فیزیکی WiFi در پشت دستگاه مودم و کنار دکمه پاور، وایرلس دستگاه را روشن نمایید. پس از اتصال، چراغ پاور مودم روشن می شود.
پورت ها و دکمه های مودم TP-LINK

در حالت کلی بیشتر مودم های TP-Link از درگاه های زیر برخوردار هستند:
- دکمه Reset: این دکمه به منظور تنظیم دوباره مودم می باشد.
- دکمه ON/OFF: برای خاموش یا روشن کردن دستگاه
- پورت ADSL: این پورت برای وصل کردن کابل خارج شده از اسپلیتر به خط تلفن می باشد.
- پورت لن (Lan Port): از این پورت برای ایجاد ارتباط سیمی مودم با یک سیستم می توان استفاده نمود (اتصال کابل شبکه برای رایانه، سیستم های دوربین مدار بسته).
- پورت Power: این درگاه به منظور تأمین انرژی مودم به کار می رود.(اتصال آداپتور برق)
- پورت USB: از طریق این پورت و اتصال حافظه جانبی به مودم، می توان اطلاعات را در شبکه اشتراک گذاری کرد.
- دکمه wifi: روشن و خاموش کردن وایرلس مودم
روش های وصل کردن مودم به کامپیوتر

برای اتصال مودم به رایانه سه راه وجود دارد:
استفاده از کابل USB جهت اتصال به مودم و کیس کامپیوتر: معمولا سیستم هایی که از ویژگی وای فای برخوردار نیستند برای اتصال به اینترنت، از کابل USB می توان استفاده کرد. دقت کنید که برای انتخاب این نوع روش اتصال اینترنت، نصب درایور USB برای ارتباط سیستم و مودم ضروری می باشد.
استفاده از کابل شبکه LAN: اتصال یک سر کابل به پورت تعبیه شده در پشت مودم و اتصال آن سر دیگر کابل به خروجی موجود در پشت کیس کامپیوتر
اتصال کامپیوتر به مودم به صورت وایرلس: سرعت و پهنای باند این نوع اتصال در مقایسه با اتصال از طریق کابل بیشتر بوده و بیشتر افراد به سبب راحتی در نصب و راه اندازی مودم، از این نوع اتصال برای متصل کردن کامپیوتر به مودم استفاده می نمایند.
معانی چراغ های روی پنل TP-LINK
کارایی چراغ های نمایشگر پنل جلویی مودم به شرح زیر می باشد:
- چراغ Power: اتصال درست آداپتور برق به دستگاه را نشان می دهد.
- چراغ ADSL: در صورت روشن بودن ثابت، نشان دهنده وجود سرویس اینترنت ADSL بر روی خط تلفن وصل شده می باشد.
- چراغ WPS: چنانچه چراغ WPS روشن باشد اتصال به مودم بدون وارد نمودن رمز عبور ممکن می شود.
- چراغ LAN: روشن بودن آن نشانگر اتصال به مودم از طریق کابل LAN به سیستم دیگر می باشد.
- چراغ اینترنت: چنانچه مودم به طور صحیح تنظیم شود و اتصال آن نیز به اینترنت درست باشد این چراغ روشن می شود.
- چراغ WLAN: روشن بودن آن نشانگر روشن بودن Wi-Fi مودم می باشد.
آموزش تصویری تنظیمات مودم TP-LINK
برای تنظیم کردن مودم تی پی لینک و اتصال آن به اینترنت، نخست بایستی به سایت آن وارد شویم که این کار را هم از طریق گوشی و هم لپ تاپ و کامپیوتر می توانید انجام دهید. مراحل در همه این دستگاه ها کاملا شبیه به هم هستند. برای دسترسی به سایت تنظیمات مودم تی پی لینک، در بخش نوار آدرس مرورگر خود آدرس 192.168.1.1 را وارد نمایید و کلید جستجو را بزنید. پس از آن به صفحه Log In وارد خواهید شود و سایت از شما نام کاربری و رمز عبور را می خواهد. اطلاعات خواسته شده را مطابق زیر، تکمیل کنید و روی گزینه Login کلیک نمایید. (به کوچک بودن حروف دقت کنید)
User Name : admin
Password : admin
بعد از وارد کردن User Name و Password به صفحه تنظیمات مودم TP-Link منتقل می شوید. در این بخش روی Quick Start کلیک کنید.

بعد از آن گزینه Run Wizard را انتخاب کنید.

سپس گزینه Next را انتخاب کنید.

مرحله بعدی تنظیمات مودم TP-Link به انتخاب منطقه زمانی مربوط می شود. در این مرحله تهران را به عنوان منطقه زمانی انتخاب کرده و بعد از آن دکمه next را بزنید.
بعد از انتخاب منطقه زمانی خود، به مرحله تعیین ISP Connection Type وارد می شوید. در این قسمت بایستی گزینه PPPoE/PPPoA را انتخاب نمایید و بعد از آن بر روی گزینه NEXT بزنید.

در این قسمت نخست از شما Username و Password سرویس اینترنتی که از آن بسته خریداری کرده اید را می خواهد. بعد از این دو مورد بخش دیگری وجود دارد که VCL و VPI را از شما می خواهد. در صورتی که این مقادیر را نمی دانید، با سرویس اینترنتی که از آن استفاده می کنید، می توانید تماس بگیرید. توجه داشته باشید که گزینه Connection Type روی PPPoE LLC قرار گرفته باشد و بعد از آن دکمه Next را بزنید.

در مرحله بعد به بخش تنظیمات Wireless وارد می شوید. در این مرحله چهار بخش اصلی وجود دارد.
نخستین بخش که Access Point نام دارد از شما سوال می کند که آیا تمایل دارید اتصال بی سیم مودم هم فعال شود یا نه؟ آن را روی حالت Activated بگذارید.
در قسمت SSID نام شبکه وای فای را وارد کنید و در بخش بعدی نیز می توانید تعیین کنید که نام وای فای شما مخفی باشد یا خیر. بخش بعدی Authentication Type می باشد که نوع سیستم رمزگذاری را تعیین می نماید، آن را روی حالت WPA 2 PSK بگذارید.

Encryption را روی حالت AES گذاشته و در قسمت Pre-Shared Key رمز عبور وای فای را وارد کنید. این قسمت مرحله پایانی تنظیم مودم تی پی لینک بود.

در آخر دوباره دکمه Next را بزنید.
دقت کنید که توانایی دسترسی به تنظیمات مودم تی پی لینک با گوشی و مرورگرهای اندرویدی، ویندوزی و در حالت کلی هر پلتفرم مناسب دیگری وجود دارد.
نکته: مودمهایی که تازه راهاندازی شده اند یا مودمی که آن را ریست میکنید، برای وارد شدن به پنل مدیریت آن معمولاً نام کاربری و رمز عبور پیش فرض وجود دارد که امکان دارد دیگر افراد هم از آن آگاه باشند. علاوه بر این، با در نظر گرفتن اینکه در ابتدای راه اندازی مودم نام آن همان مدل دقیق مودم می باشد باعث می شود برای دستیابی افراد سودجو به بعضی اطلاعات همچون آسیبپذیریها یا حتی همان نام کاربری و رمز عبور مورد سوءاستفاده واقع شود، پس بهتر آن است اقدام به تغییر دادن نام کاربری و رمز عبور خود کنید.
غیر فعال کردن WPS مودم تی پی لینک
از مهم ترین کارهایی که برای جلوگیری از هک وای فای مودم می توانید انجام دهید خاموش کردن قابلیت (WPS (Wi-Fi Protected Setup در مودم می باشد.این ویژگی (WPS) که در اکثر مودمهای بیسیم وجود دارد راه کاری برای آسانتر کردن اتصال به شبکه به وسیله دستگاهها بدون وارد نمودن رمز عبور می باشد؛ استانداردی که چندان قابل اطمینان نبوده و در مودم ها به افراد اجازه می دهد بدون وارد کردن رمز عبور مطمئن از پین ۸ رقمی مودم با روشن کردن دکمه WPS به شبکه وای فای وصل شوند. از لحاظ امنیتی روشن بودن این ویژگی شبکه وایرلس خانگی سبب کاهش امنیت شبکه داخلی اینترنت شما خواهد شد. از این رو، بهتر است آن را خاموش یا غیرفعال نمایید.
روشن یا خاموش کردن WPS تی پی لینک از طریق دکمه فیزیکی موجود بر روی بدنه مودم امکان پذیر می باشد. ولی چنانچه مودم شما دکمه فیزیکی نداشت یا به هر علتی، خاموش کردن WPS با دکمه امکان پذیر نبود، می توانید به وسیله پنل کنترل مودم آن را غیرفعال نمایید. برای این کار بعد از ورود به پنل بایستی مراحل زیر را طی کنید:
- انتخاب کردن بخش wireless و بعد از آن security
- قرار دادن wps بر روی حالت Disable
ولی با توجه به مدل مودم امکان دارد تنظیمات در بعضی از بخش ها باهم تفاوت داشته و به شکل زیر باشد:
به بخش Interface Setup وارد شده و در نوار منوی زیری آن بر روی بخش Wirless کلیک نموده و در ردیف Multiple SSIDs Settings در مقابل Use WPS گزینه No را انتخاب نمایید و در قسمت پایین صفحه برای ذخیره کردن تنظیمات گزینه SAVE را بزنید تا این ویژگی خاموش شود.
توصیه می کنیم پس از غیر فعال کردن WPS ، نام و رمز WiFi مودم را تغییر داده و در آخر حتماً تغییرات اعمال شده را ذخیره نمایید.
نتیجه گیری
در طول مقاله از مجله بایول توضیح دادیم که انجام تنظیمات دلخواه در یک مودم TP-Link با موبایل یا سایر دستگاه ها کاری بسیار راحت و بی دردسری می باشد. در این مقاله به طور شفاف و دقیق شما را با مودم های تی پی لینک و روش راه اندازی آنها آشنا کردیم. همینطور برای خرید مودم TP-LINK می توانید به سایت بایول مراجعه کنید. چنانچه هرگونه سوال یا مشکلی برایتان پیش آمد، می توانید آن را در قسمت نظرات با ما در میان گذاشته و جواب خود را دریافت نمایید.
سوالات متداول در مورد آموزش راه اندازی مودم TP-LINK
آیا امکان تنظیمات مودم تی پی لینک با گوشی است؟
در جواب باید بگوییم بله، توانایی دسترسی به تنظیمات مودم تی پی لینک با گوشی و مرورگرهای اندرویدی، ویندوزی و در حالت کلی هر پلتفرم مناسب دیگری موجود می باشد.
چگونه به تنظیمات تی پی لینک وارد شویم؟
برای دسترسی به سایت تنظیمات مودم تی پی لینک، بعد از اتصال به مودم در بخش نوار آدرس مرورگر خود (نوار بالایی مرورگر) آدرس 192.168.1.1 را وارد نموده و کلید جستجو را انتخاب کنید.
برای راه اندازی مودم تی پی لینک به چه چیزهایی نیاز است؟
برای راه اندازی مودم تی پی لینک، به غیر از مودم، نیازمند یک کابل RJ45 (کابل شبکه)، دو کابل RJ11 و جدا کننده اسپلیتر خواهید بود.