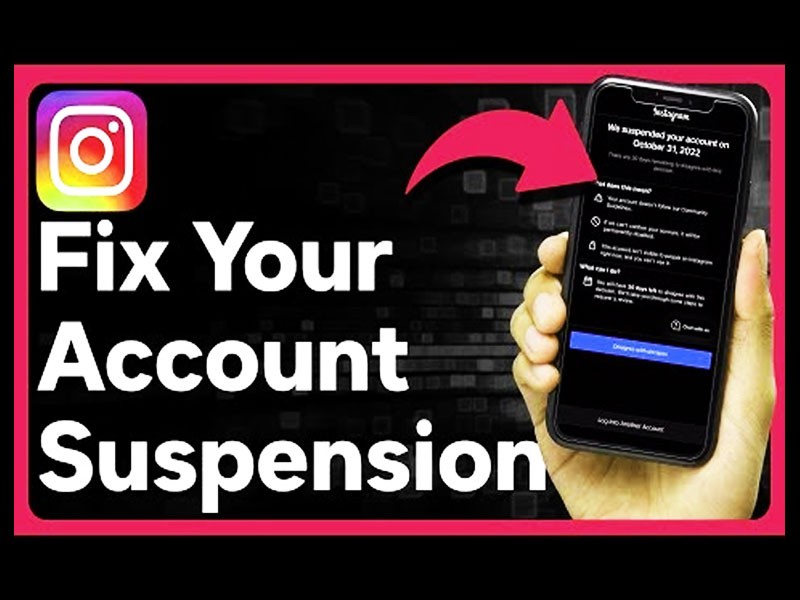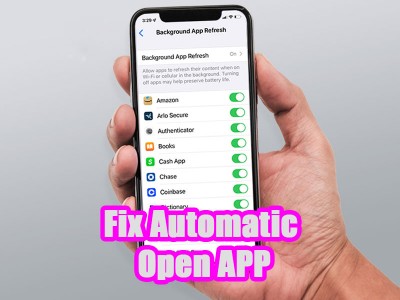آموزش صفر تا صد تعویض و ارتقا رم لپ تاپ

زمان تقریبی مطالعه 5 دقیقه
آموزشی صفر تا صد نحوه تعویض و ارتقا رم لپ تاپ
به غیر از تلفن های هوشمند، لپ تاپها هم نقش اساسی را برای پیشبرد کارهای ما دارند که شامل پروژههای کاری و درسی و حتی ارتباط با سایر کاربران و شرکت در جلسات و خیلی از امورات دیگر. می توان گفت لپ تاپها از قیمت تقریباً زیادی برخوردار هستند و از این رو افراد سعی می کنند تا جایی که ممکن است به دنبال خرید مدل جدید لپ تاپ نباشند. ارتقا رم لپ تاپ سبب میشود تا اینکه بتوانید برای مدتی هم که شده همان لپ تاپ خود را به کار بگیرید. در طول این مقاله از مجله بایول ما را همراهی کنید تا در مورد راهنمای ارتقا رم لپ تاپ توضیحاتی را خدمتتان ارائه دهیم.
ارتقا رم لپ تاپ چه تاثیری دارد؟
یکی از آسان ترین و موثرترین روش هایی که میتوانید از طریق آن عملکرد لپ تاپ خود را بالا ببرید، ارتقا دادن رم آن می باشد. بالا بردن رم لپ تاپ سبب میشود تا بتوانید به طور همزمان برنامههای زیادتری را اجرا کنید و همینطور تبهای مختلفی را همزمان در مرورگر باز نمایید بدون آن که نیاز داشته باشید تبی را ببندید یا رفرش کنید.

این کار سبب خواهد شد برنامه های سنگین و گیم ها خیلی خوب روی لپ تاپ تان اجرا شوند. حافظه رم یک حافظه موقت می باشد که بالا بردن آن سبب میشود پردازنده مرکزی با سرعت زیاد به داده موجود دسترسی پیدا کرده و در نهایت سرعت لپ تاپ بالاتر برود. از جهتی هم پایین بودن رم فشار زیادی را به پردازنده و حافظه وارد می نماید و این موضوع سبب پایین آمدن کارایی سیستم و کند شدن آن می شود.
اگر بخواهیم خلاصه عرض کنیم، افزایش رم لپ تاپ در عملکرد آن تاثیر بسزایی ایجاد خواهد کرد و اکیداً توصیه می کنیم اگر امکان داشته باشد به فکر افزایش رم لپ تاپ خود باشید.
رم لپ تاپ شما قابل ارتقا است؟
باید بگوییم افزایش حافظه رم تمامی لپ تاپها ممکن نمی باشد و چنانچه ضخامت لپ تاپی که به تازگی خریداری کرده اید کم باشد به احتمال زیاد نخواهید توانست اقدام به افزایش رم آن کنید. حال از چه طریقی باید به این موضوع پی ببرید؟
برای این منظور مراحل زیر را طی کنید.
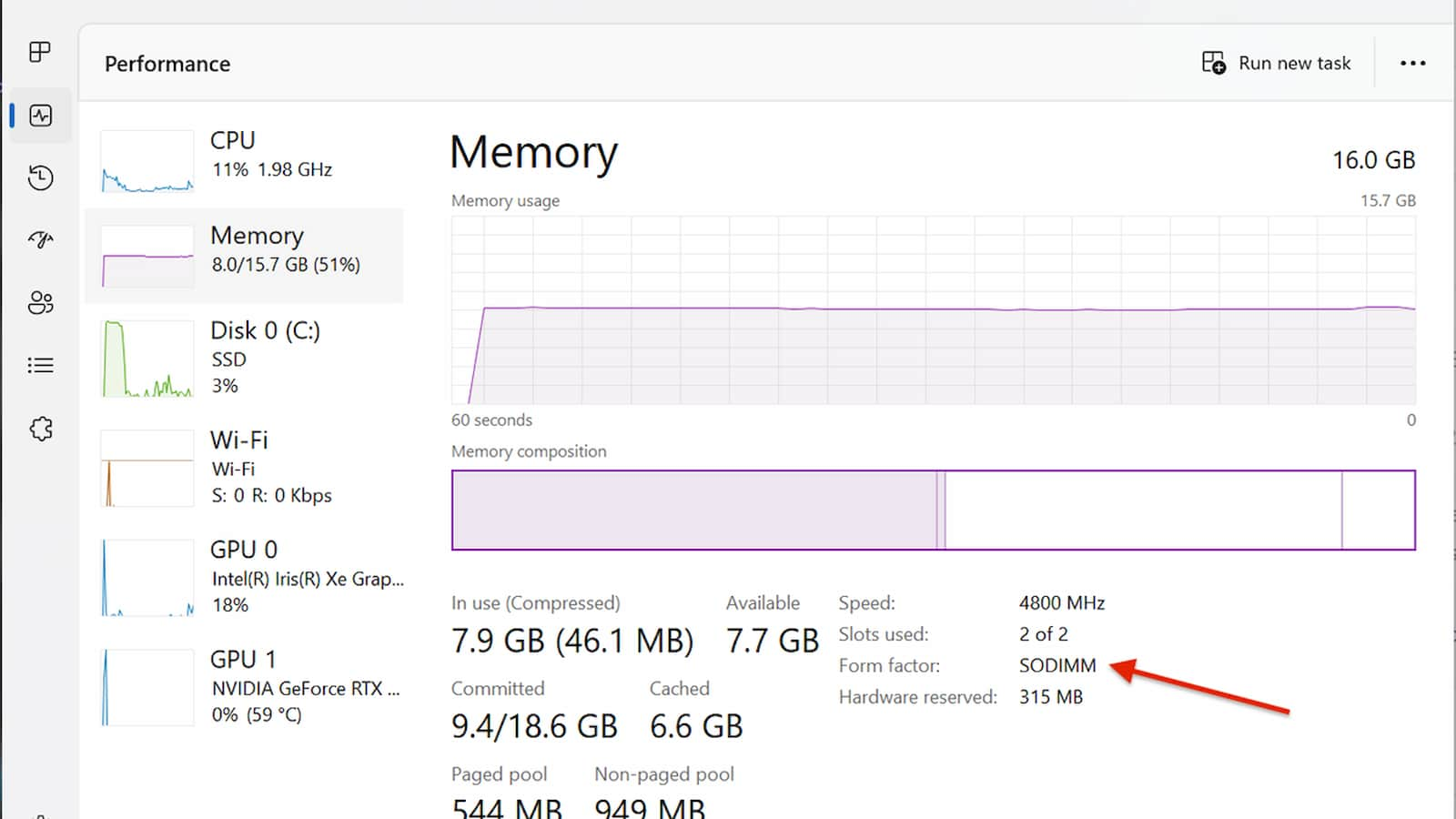
- به قسمت Task Manager بروید.
- روی Performance کلیک نمایید.
- بر روی گزینه Memory را کلیک کنید.
- بررسی نمایید که زیر بخش Form factor چه چیزی نوشته شده است.
- در حالت کلی به این موضوع نیز توجه کنید که هیچ کدام از مک بوکهای جدید اپل از قابلیت ارتقا حافظه رم برخوردار نیستند.
یکی از روش هایی که برای این کار می توانید آن را به کار بگیرید استفاده از نرم افزار system scanner می باشد. این نرم افزار شما را آگاه می سازد که آیا می توانید حافظه رم لپ تاپ خود را ارتقا دهید یا نه و اینکه کدام گزینه برای خرید شما مناسب است.
روش ارتقا رم لپ تاپ
نخستین گام در افزایش رم لپ تاپ، خریداری کردن رم متناسب با دستگاهتان است. این موضوع از اهمیت زیادی برخوردار است، زیرا اگر رم خریداری شده توسط خودتان با سیستم شما سازگار نباشد نمی توانید آن را به لپ تاپ خود اضافه نمایید و هزینه ای که برای آن صرف می کنید بی نتیجه خواهد شد. مناسب ترین راه برای تشخیص رم متناسب لپ تاپ، بکارگیری سرویس system scanner کمپانی crucial می باشد. میتوانید این اسکنر را به طور رایگان بارگیری کرده و اجرا نمایید.
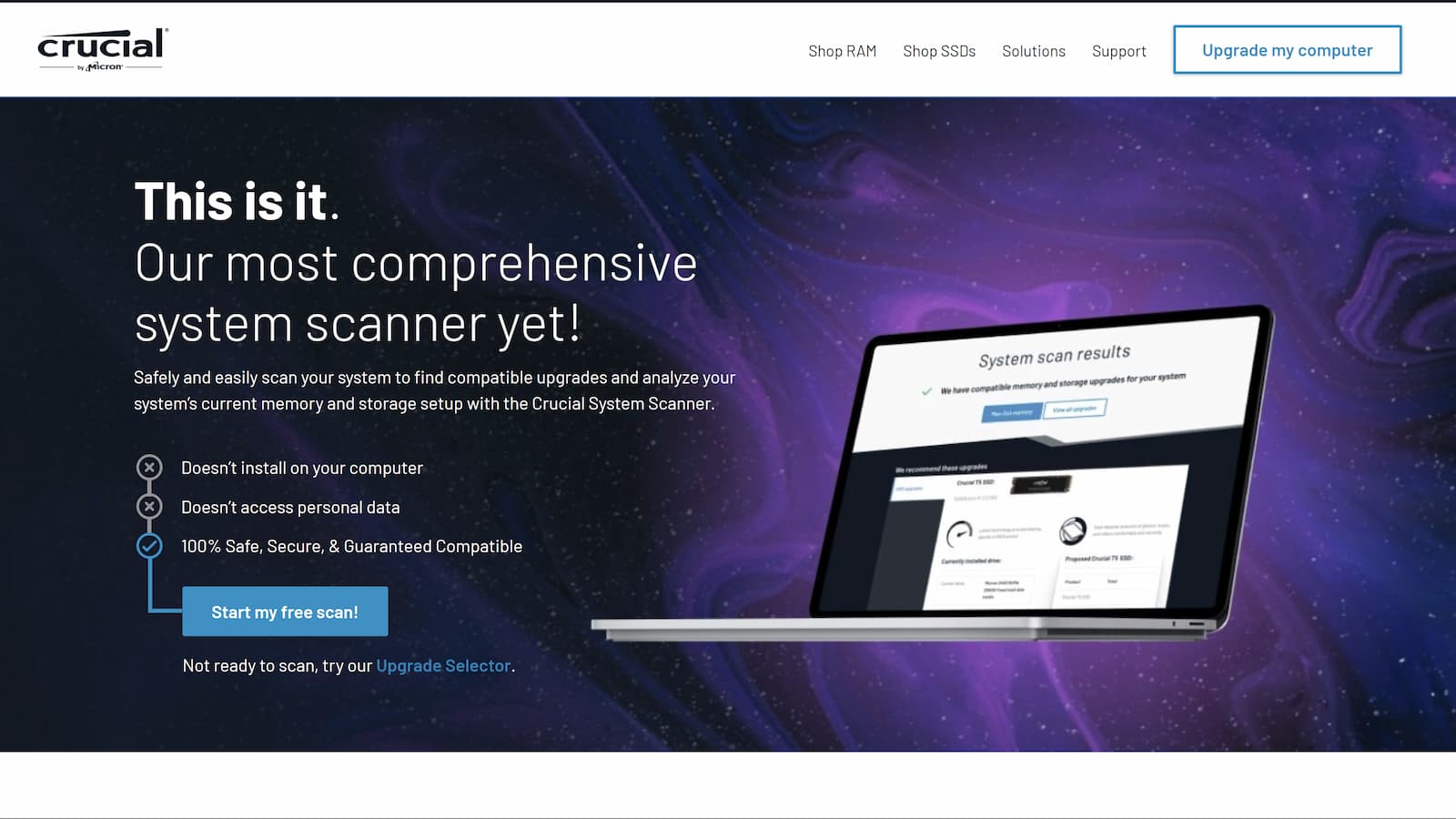
بعد از ورود به صفحه بالا گزینه Start my free scan را انتخاب کرده و فایل دانلود شده را اجرا نمایید. سپس در مدت زمان کمی مدل لپ تاپ دقیق تشخیص داده شده و این سایت رم متناسب با لپ تاپ تان را مشخص می سازد. در این مرحله بایستی به طور دقیق مدل رم و مشخصات آن را ببینید و سپس به سراغ سایتهای معتبر یا فروشگاه لوازم و قطعات رایانه ای مراجعه کرده و اقدام به خرید رم لپ تاپ نمایید.
ارتقا و تعویض رم لپ تاپ
در ادامه مقاله مراحل تعویض رم لپ تاپ را به طور کامل شرح می دهیم. می توان گفت این مراحل میان برندهای گوناگون تقریباً یکی می باشد. حال چنانچه خودتان از مهارت کافی برای انجام این کار برخوردار نیستید بهتر است این کار با به یک فرد ماهر یا تعمیرکار بسپارید.
- اطمینان داشته باشید که جریان برق لپ تاپ را قطع کرده اید.
- لپ تاپ را خاموش نمایید.
- پیجهایی که در پشت لپ تاپ وجود دارند را باز کرده تا به راحتی درب پشتی لپ تاپ را بردارید.

- به این نکته توجه کنید که همیشه رم را از کنارهها در دست بگیرید و به هیچ وجه نباید قسمت میانی آن را با انگشت لمس کرده و روی کانکتورها دست بزنید.
- به دنبال رم لپ تاپ بگردید و آن را بیابید.

- رم قبلی را به آرامی از جای خود خارج کنید. برای انجام دادن این کار بایستی گیره رم را به طرف پایین فشار داده تا این قطعه آزاد شود. سپس از کنارهها رم را گرفته و از لابه لای گیره بیرون بیاورید. دقت کنید چنانچه لپ تاپ شما جایگاه (اسلات) خالی داشته باشد لزومی ندارد این مرحله را انجام دهید.

- رم جدید را که به تازگی تهیه کرده اید از کنارهها بگیرید و درست مطابق با رمی که از لپ تاپ بیرون آورده اید داخل گیره جای دهید. دقت کنید که پینها کاملاً باید منطبق بر هم باشند و در غیر این صورت ممکن است رم را برعکس در جای خود قرار داده باشید.

- خیلی آرام گیره را به پایین فشار دهید تا اینکه قفل شود.

- درب پشت لپ تاپ را بسته و آن را روشن نمایید.
- اکنون به بخش تنظیمات، System و قسمت About رفته و اندازه رم را ببینید.
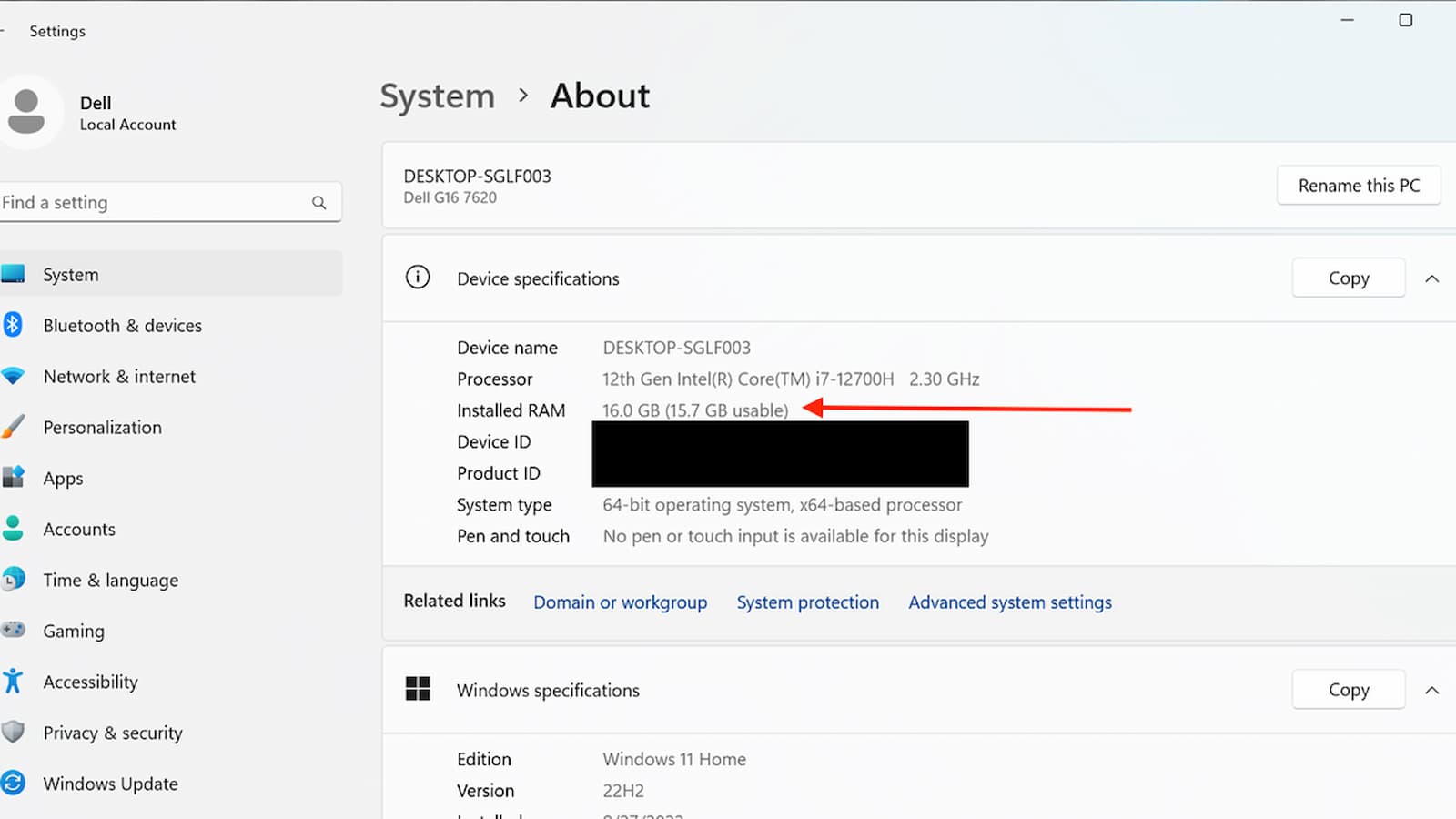
- در صورتی که میزان رم نصب شده را در این قسمت نتوانستید مشاهده کنید به این معنی است که آن را به درستی جاگذاری نکرده اید و بایستی مراحل بالا را دوباره از سر بگیرید.
نتیجه گیری
در این مقاله تلاش کردیم آموزش کامل نحوه تعویض و ارتقای رم لپ تاپ را برای شما شرح دهیم و درباره چگونگی تشخیص رم مناسب برای سیستم توضیحاتی ارائه دادیم. در حالت کلی ارتقا رم، چنانچه گزینه مناسبی را تهیه کنید کار چندان دشواری نمی باشد اما در هر صورت بایستی از مهارت کافی برخوردار باشید.
سوالات رایج
رم لپ تاپ من قابل ارتقا است؟ در طول مقاله شرح دادیم به چه روشی میتوانید این مسئله را بررسی نمایید.
چگونه رم متناسب لپ تاپ را تشخیص دهیم؟ برای این کار میتوانید از سرویس system scanner کمپانی crucial استفاده کنید تا گزینههای مناسب با لپ تاپ تان را ببینید.