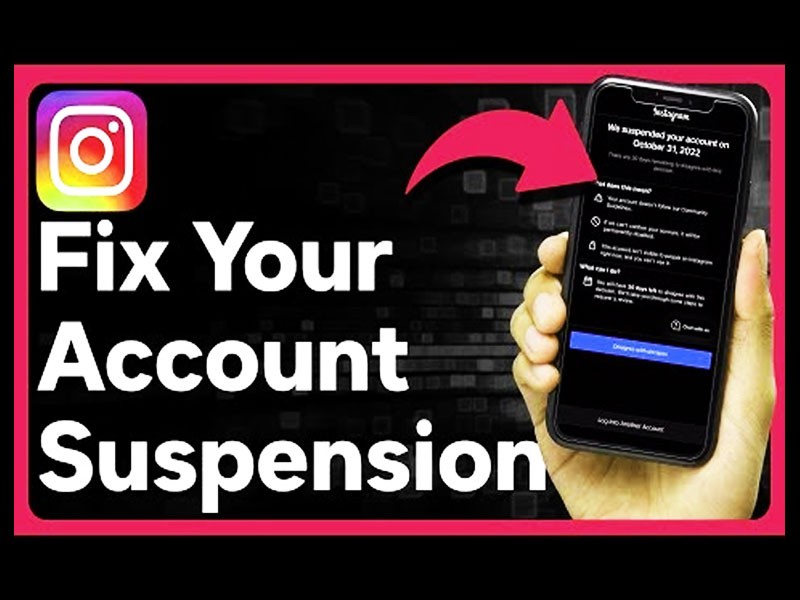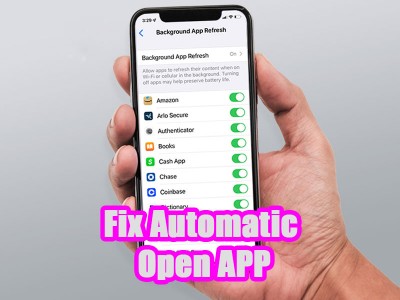دلایل کار نکردن کیبورد لپ تاپ و کامپیوتر و چگونگی رفع مشکل

زمان تقریبی مطالعه 9 دقیقه
علت کار نکردن کیبورد لپ تاپ و کامپیوتر و نحوه رفع مشکل
صفحه کلید اولین راه ارتباطی افراد با رایانه به حساب می آید و استفاده بسیار زیادی دارد. کار نکردن صفحه کلید رایانه، هر طوری که باشد مشکلات فراوانی را برای فرد ایجاد می کند و می توان گفت گفت استفاده از رایانه غیرممکن می شود. در این مقاله ارائه شده توسط بایول، به بررسی به دلیل کار نکردن صفحه کلید لپ تاپ و رایانه می پردازیم. چنانچه شما نیز با این مشکل مواجه شده اید، توصیه می کنیم ما را در این مطلب از بایول همراهی کنید تا با دلایل مختلف بوجود آمدن این مشکل آشنا شوید.
دلایل مختلف کار نکردن کیبورد کامپیوتر چیست؟

اگر با مشکل کار نکردن کیبورد مواجه شدید و به شما اجازه استفاده و تایپ کردن را نمیداد، امکان دارد مشکل در یکی از دلایل زیر باشد:
- کثیف شدن کیبورد
- صدمه فیزیکی
- درایور از کار افتاده یا معیوب
- ایرادات سختافزاری
- ضعیف بودن باتری (چنانچه از کیبورد بیسیم استفاده می کنید)
چنانچه صفحه کلیدتان بیسیم می باشد، دانگل USB آن را بررسی کنید تا مطمئن شوید که مشکل از دانگل نمی باشد. بعد از آن صفحه کلید را تمیزکاری کنید زیرا که ممکن است گرد و غبار باعث شود کیبورد به درستی کار نکند یا کلاً از کار بیفتد. دقت داشته باشید که هنگام کار با کیبورد چنانچه مشغول خوردن یا آشامیدن هستید چیزی روی کیبورد شما نریزد که این عمل سبب از کار افتادن کیبورد شده و یا عملکرد آن را دچار مشکل می کند.
در صورت کار نکردن کیبورد چکار کنیم؟

از کار افتادن کیبورد امکان دارد دلایل مختلفی را داشته باشد. این ایرادات امکان دارد جدی باشند و مجبور شوید تا اقداماتی را را در این زمینه انجام دهید. احتمالاً با انجام دادن یک سری اقدامات ساده مشکل رفع شود. چنانچه خیلی اتفاقی صفحه کلید غیرفعال شد و از کار افتاد، می توانید اقدامات زیر را انجام دهید:
- رایانه را دوباره راه اندازی کنید.
- اتصالات کیبورد را بررسی نمایید. اگر کیبورد بیسیم باشد، امکان دارد باتری آن خالی شده باشد. اگر هم با سیم کار میکند ممکن است سیم به طور صحیح وصل نشده باشد.
- باتری صفحه کلید را دربیاورید و دوباره آن را وصل نمایید.
- سیستم عامل ویندوز را به روزرسانی کنید. ممکن است ویندوز شما نسخه قدیمی باشد و همین موضوع سبب شده که صفحه کلید از کار بیفتد.
- صفحه کلید را تمیز کنید. معمولاً لابهلای دکمه ها، ذرات خوراکی یا گردوغبار جمع میشوند و شما باید هر از گاهی آن را تمیز کنید. استفاده کردن از اسپری هوای فشرده می تواند گاهی اوقات کارساز باشد.
- احتمال دارد مشکل از مادربورد باشد. اگر میتوانید، آن را درآورده و وصل وصل نمایید.
ممکن است برای برطرف شدن مشکل، نیاز باشد اقداماتی در سیستم انجام دهید. در همین راستا شما را با روشهایی برای برطرف کردن مشکلات جدی کیبورد آشنا می سازیم.
فعال کردن Onscreen Keyboard
برای انجام این کار نیازی به کیبورد ندارید و زمانی که با مشکل کار نکردن کیبورد روبرو شدید، میتوانید به این وسیله کار خود را راه بیندازید.
به بخش تنظیمات رفته و Ease of Access را انتخاب نمایید.
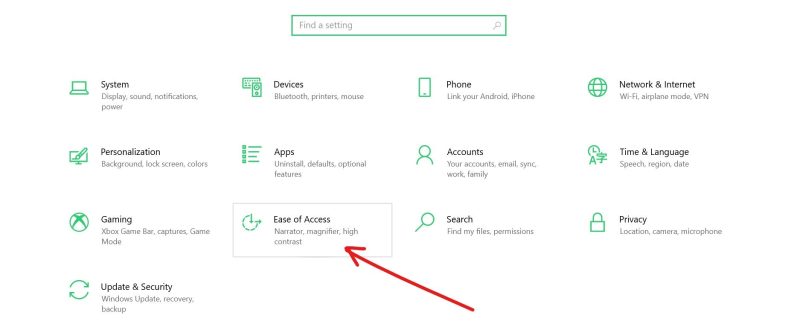
در قسمت Interaction، روی گزینه Keyboard کلیک کنید.
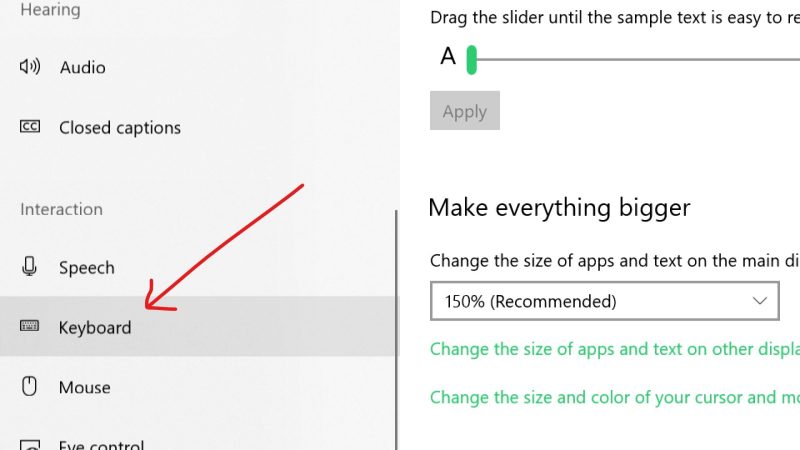
گزینه Use the Onscreen Keyboard را فعال نمایید.
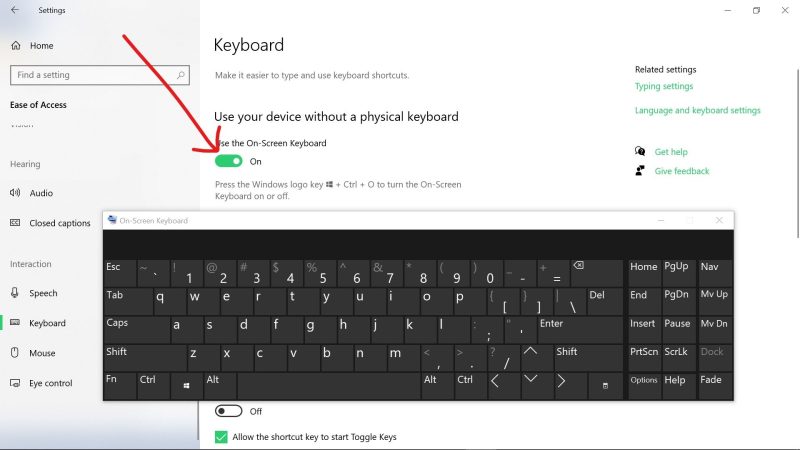
به این وسیله، یک صفحه کلید روی نمایشگر شما نشان داده میشود که از این طریق می توانید کارهای خود را انجام دهید.
رفع علت کار نکردن دکمه های کیبورد با غیرفعال کردن Fast Startup
اگر دلیل کار نکردن کیبورد کامپیوتر در ویندوز 10 را بررسی می نمایید، Fast startup خیلی زود ویندوز ۱۰ را بوت میکند. چنانچه از صفحه کلید اکسترنال استفاده میکنید، ممکن است Fast startup سبب کار نکردن صفحه کلید شما می باشد. مسیر زیر، چگونگی غیرفعال کردن این حالت را به شما نشان خواهد داد.
1. بر روی گزینه start بزنید و به بخش Control panel وارد شوید.
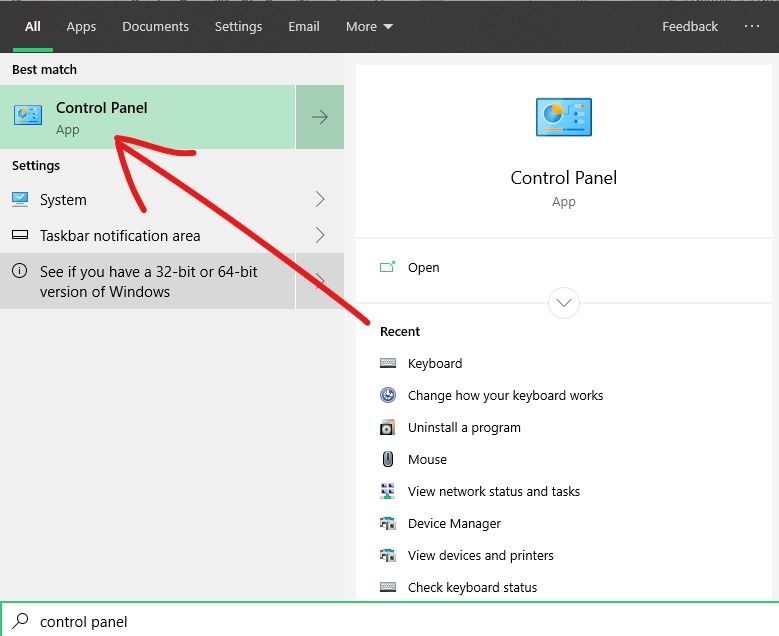
2. در این مرحله باید گزینه Hardware and Sound را انتخاب نمایید.
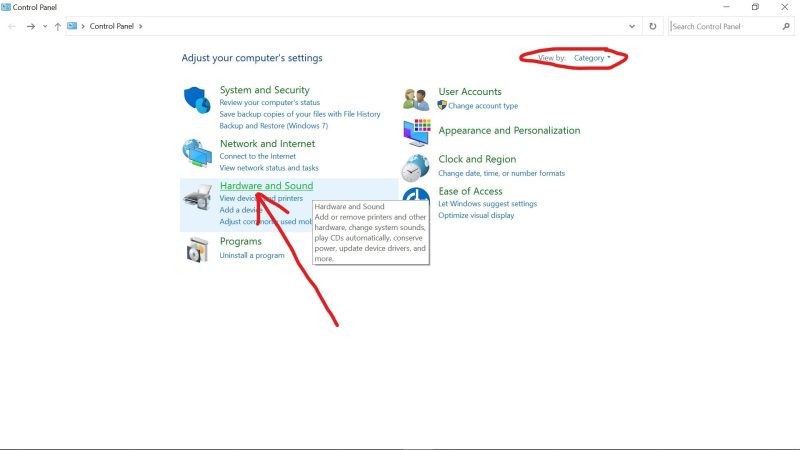
۳. در این مرحله روی گزینه Power options کلیک نمایید.
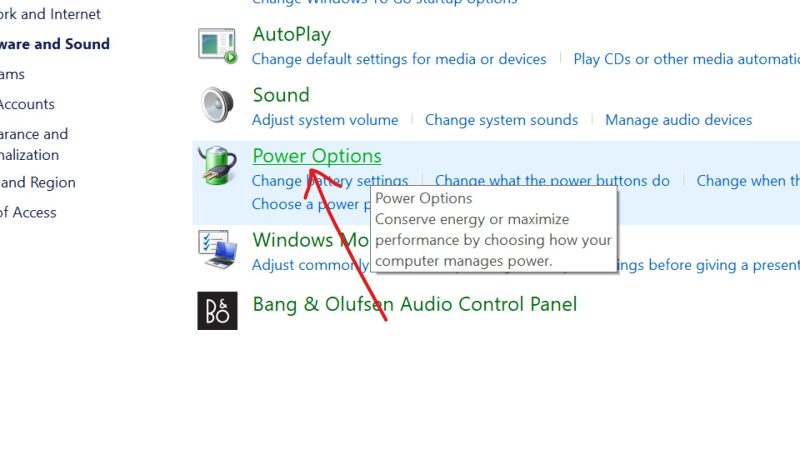
4. بر روی لینک Choose what the power buttons do کلیک کنید.
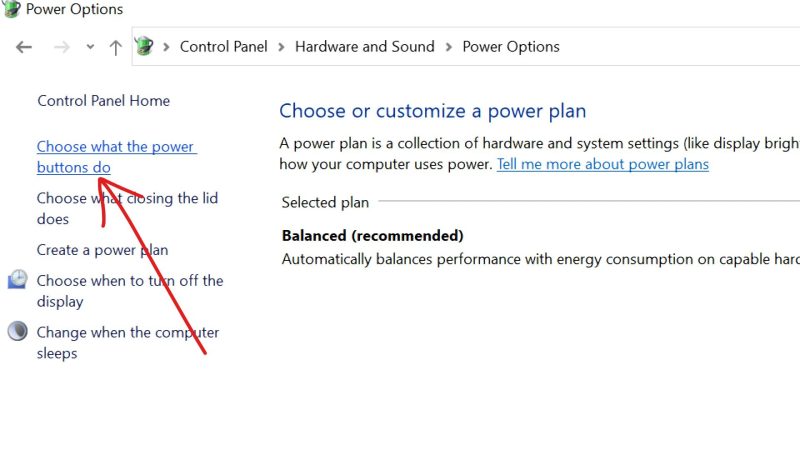
۵. گزینه Change settings that are currently unavailable را انتخاب نمایید.

6. تیک گزینه Turn on fast startup را برداشته و روی Save changes کلیک کنید.
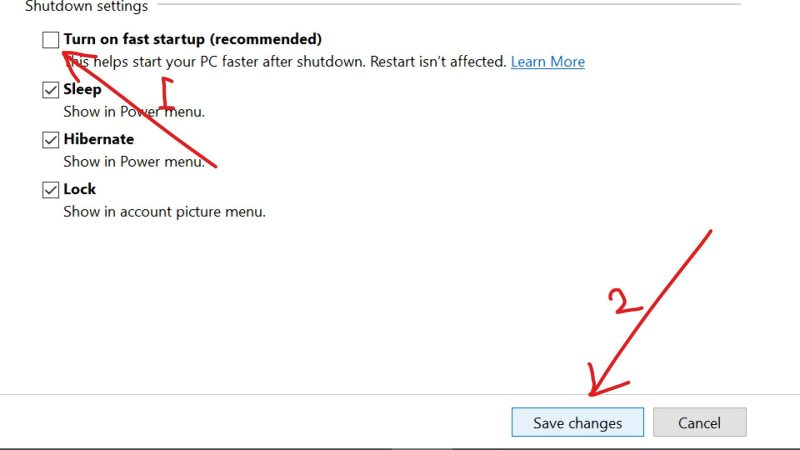
رفع مشکل کار نکردن کیبورد با آپدیت درایور کیبورد
چنانچه علت کار نکردن کیبورد لپ تاپ یا کامپیوتر به سبب یک درایور خراب باشد، باید به وسیله مسیری که در ادامه مشاهده می نمایید به برطرف کردن مشکل اقدام نمایید.
1. بر روی گزینه Start کلیک راست کرده و گزینه Device Manager را انتخاب نمایید.
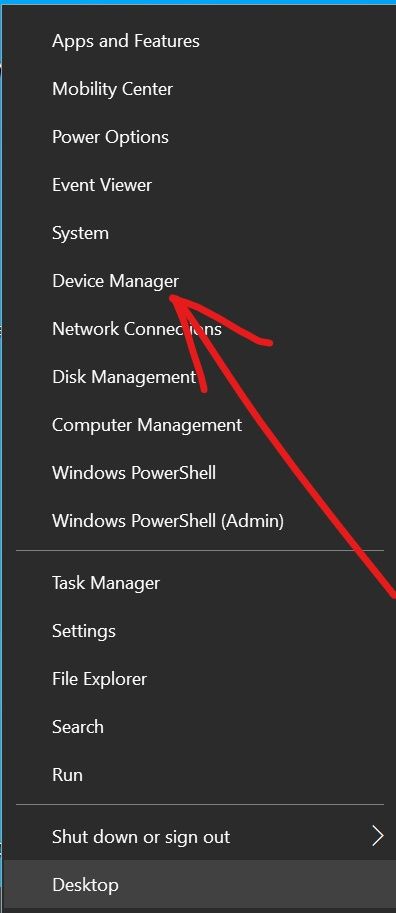
2. گزینه keyboard را باز نمایید.
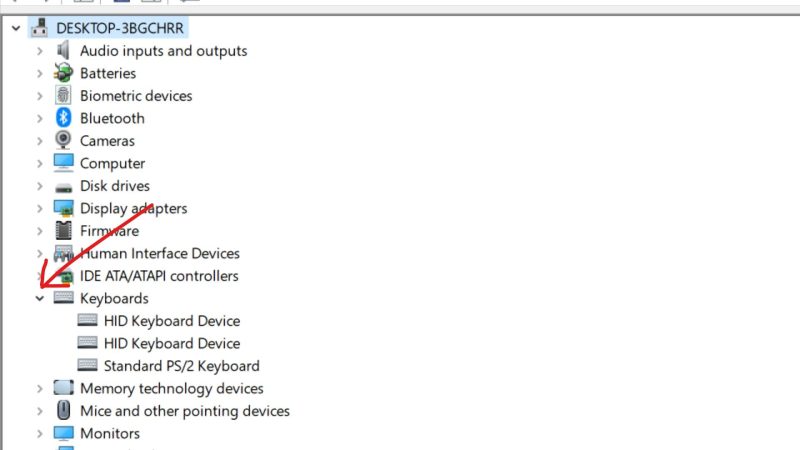
3. بر روی صفحه کلید مورد نظر خود راست کلیک کرده و گزینه Update driver را انتخاب نمایید.
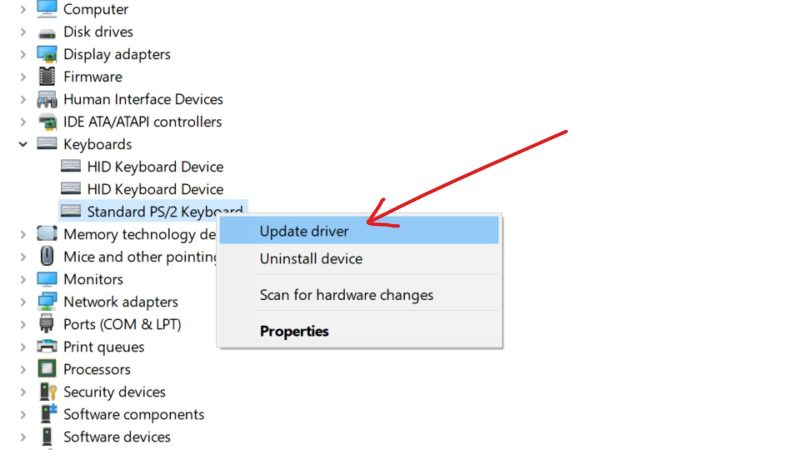
4. گزینه Search automatically for drivers را انتخاب نمایید.
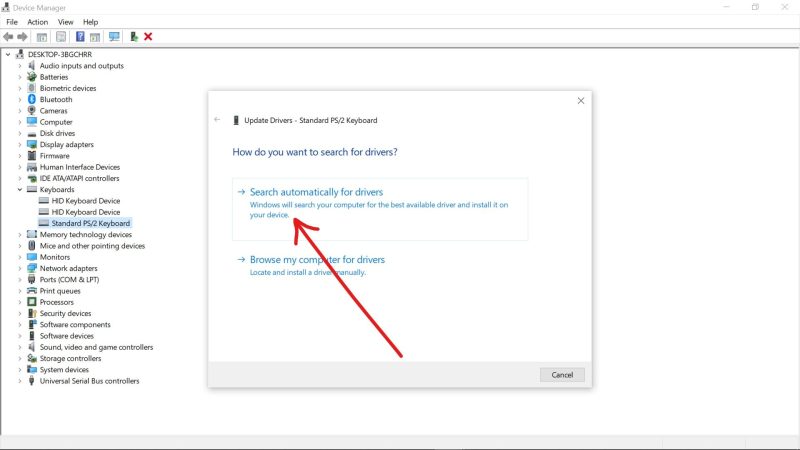
اکنون، رایانه شما در اینترنت جستوجو میکند تا بروزرسانی های جدید را پیدا نموده و نصب کند.
علت کار نکردن بعضی از دکمه های کیبورد لپ تاپ
چنانچه به دنبال علت کار نکردن بعضی از کلیدهای کیبورد کامپیوتر هستید، بایستی مسیر متفاوتی را برای برطرف کردن مشکل امتحان کنید. کلیدهای کیبورد به چند دسته تقسیم میشوند: کلیدهای حروف الفبا، کلیدهای کنترل، کلیدهای عملکردی یا سری F، کلیدهای جهتیابی و اعداد. در صورتی که هر گروه از این دکمهها کار نمیکنند، ممکن است آن دکمهها غیرفعال شده باشند یا تنظیمات آنها بهم خورده است. اکثر اوقات، موقع تایپ کردن سریع دستمان بر روی یک سری از دکمهها برخورد می کند و سبب می شود تا قسمتی از کلیدهای کیبورد قفل شوند.
رفع مشکل کار نکردن Function keys
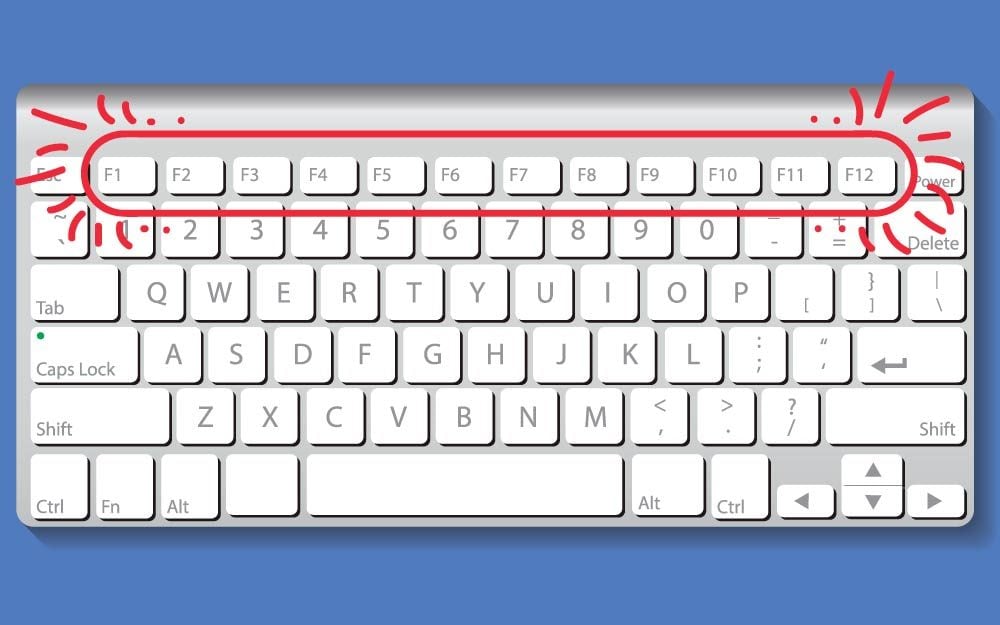
این کلیدها سبب کنترل کردن قسمت های مختلف رایانه با سرعت عمل زیاد هستند و به عبارتی، کار ما را راحتتر می کنند. با استفاده از آنها قادر هستید میزان روشنایی را تنظیم نمایید، صدا را افزایش و کاهش دهید و کارهای دیگری از این قبیل را انجام دهید. معمولاً در اکثر مواقعی که این دکمهها از کار میافتند، به این جهت می باشد که اشتباهی دستتان به کلید Fn lock برخورد کرده است. این دکمه میتواند قسمت های دیگر را نیز قفل کند. برای برطرف کردن مشکل، روی صفحه کلید خود به دنبال کلید Fn، F lock و یا Num lock بگردید. اگر مشکل رفع نشد، Fn و Esc را به طور همزمان فشار دهید. همینطور، امکان دارد ایراد از کثیف بودن کیبورد یا نفوذ مایعات باشد که در این صورت بایستی آن را از سیستم جدا نموده و بعد از تمیز کردن، دوباره متصل نمایید.
رفع مشکل کار نکردن کیبورد مجیک مک
در صورتی که از مک استفاده میکنید و با این مشکل روبرو شدید، اقدامات زیر را انجام دهید:
- اطمینان داشته باشید که بلوتوث درست کار میکند. برای انجام این کار باید از قسمت پنل System Preferences اقدام نمایید.
- باتری کیبورد را بررسی نمایید.
- صفحه کلید را دوباره همگام سازی کنید. در پنل preferences صفحه کلید خود را انتخاب نمایید. صفحه کلید را خاموش نموده و دوباره راهاندازی کنید. در قسمت تنظیمات، بر روی Set up bluetooth keyboard کلیک کنید.
نتیجه گیری
آنطور که متوجه هستید، گزینه های مختلفی سبب کار نکردن کیبورد میشوند. این مشکل، میتواند دلیل خیلی سادهای مانند کثیف بودن صفحه کلید باشد یا اینکه با یک بار راه اندازی مجدد برطرف شود. امکان دارد مشکلی باشد که نیاز باشد اقداماتی در تنظیمات رایانه خود انجام دهید. چنانچه تجربه ای در مورد از کار افتادن کیبورد لپ تاپ و کامپیوتر داشتید آن را در قسمت نظرات با ما در میان بگذارید تا سایر کاربران نیز بتوانند از تجربیات شما استفاده کنند.