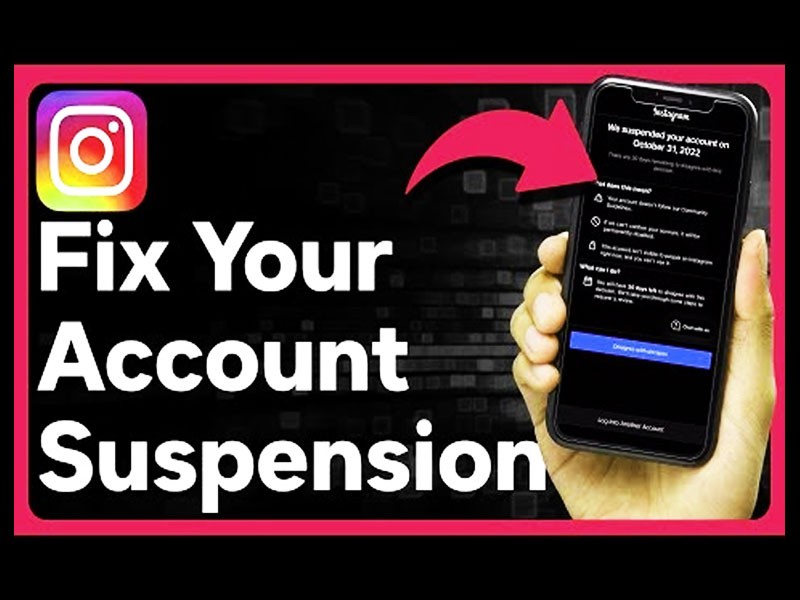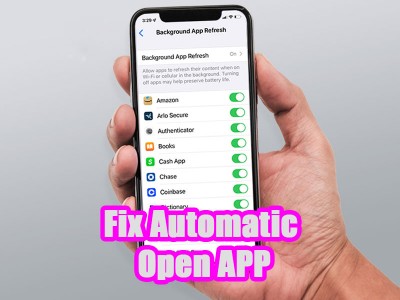علت آفلاین شدن پرینتر و راه حل آن چیست؟

زمان تقریبی مطالعه 5 دقیقه
آفلاین شدن پرینتر به چه معناست؟
وقتی که یک پرینتر به روی حالت آفلاین قرار می گیرد، به این معنا است که شما از طریق کابل یا وای فای به پرینتر خود متصل نیستید. به عبارتی سیستم شما نمی تواند با چاپگرتان ارتباطی برقرار کند. که به این حالت آفلاین شدن پرینتر می گویند.
بعضی مواقع این مشکل علاوه بر کابل یا ارتباط بی سیم می تواند به دلیل مشکل فنی از خود پرینتر باشد و یا اینکه پرینتر بهطور کلی معیوب شده باشد. باید خدمتتان عرض کنیم که درصد بسیار کمی از دلایل آفلاین شدن پرینتر به خاطر مشکل فنی رخ می دهد و اکثر آنها مشکل بستر ارتباطی یا نرم افزاری دارند.
راه حل های رفع مشکل آفلاین شدن پرینتر یا چاپگر
در این بخش از مقاله به راه حل های رفع مشکل آفلاین شدن خواهیم پرداخت. برای این منظور راه های متعددی وجود دارد که می توانید هر کدام را مرحله به مرحله تست کرده تا به نتیجه مطلوب برسید. در ادامه از این مطلب از مجله بایول همراه ما باشید.
کابل یا اتصال اینترنتی پرینتر را بررسی کنید
برای بررسی این موضوع ابتدا کارتان را با راه حل های ساده شروع کنید شاید مشکل به راحتی در عرض چند ثانیه حل شود. ابتدا کابل پرینتر را بررسی کنید ممکن است از سوکت خارج شده باشد یا پارگی یا قطع شدگی در آن به وجود آمده باشد، این اولین موردی است که باید آن را برای پیدا کردن علت آفلاین شدن پرینتر بررسی کنید.
اگر برای اتصال به پرینتر از وای فای استفاده کرده اید هرگونه اتصال را بررسی کنید. از دلایل آفلاین شدن پرینتر می تواند عدم اتصال صحیح به شبکه بیسیم باشد. ابتدا اطمینان حاصل کنید که ارتباط به درستی انجام شده است. در صورت نیاز ارتباط بیسیم را قطع کرده و مجددا وصل شوید.

اگر اخیرا تنظیمات اینترنت مودم را تغییر داده اید لازم است تا پرینتر را یک بار ریست کنید تا به تنظیمات کارخانه برگردد. برای این منظور از کاتالوگ پرینتر خود کمک گرفته یا با یک جستجوی ساده نحوه ریست کردن مدل پرینتر خود را پیدا کنید.
برای رفع مشکل آفلاین شدن پرینتر، کامپیوتر و پرینتر را ریستارت کنید
یکی از راهحلهای ساده و ابتدایی که می تواند در بیشتر مواقع به شما کمک کند و توسط متخصصان زیادی هم این کار انجام می گردد، راه اندازی دوباره سیستم و پرینتر است. برای این منظور یک بار پرینتر و کامپیوتر خود را خاموش و روشن کنید حتی در صورت امکان همانطور که در بالا گفته شد پرینتر خود را یک بار به تنظیمات کارخانه برگردانید. سپس کامپیوتر را روشن کرده و بعد از بالا آمدن آن، پرینتر خود را روشن کنید تا مشکلات و ارورهای ایجاد شده برطرف شوند.
ارورهای پرینتر را بررسی کنید
اگر چاپگر شما صفحه نمایش ال سی دی دارد، احتمال دارد علت خطای آفلاین را بنویسد. توصیه می کنیم صفحه نمایش آن را بررسی کرده و چنانچه دلیل خطای پرینتر را نوشته باشد، بخوانید و سعی در برطرف کردن آن کنید. چنانچه توضیح خطا یا نشانگری که به آن علت روشن شده باشد ابهامی وجود داشته باشد، کاتالوگ دستگاه را مطالعه کنید تا متوجه علت آن شوید.
همه دستورات را از صف چاپ پاک کنید
وقتی چندین پرینت پشت سر هم میزنید به نوبت در صف انتظار قرار می گیرند تا به مرحله چاپ برسند. یعنی هرچیزی که شما قصد دارید چاپ کنید، در یک صف در حکم دستور برای پرینت قرار میگیرند. اگر یکی از این دستورها با خطا مواجه شود و به مرحله نهایی چاپ نرسد، در صف چاپ باقی مانده و از چاپ کارهای بعدی هم جلوگیری خواهد کرد.
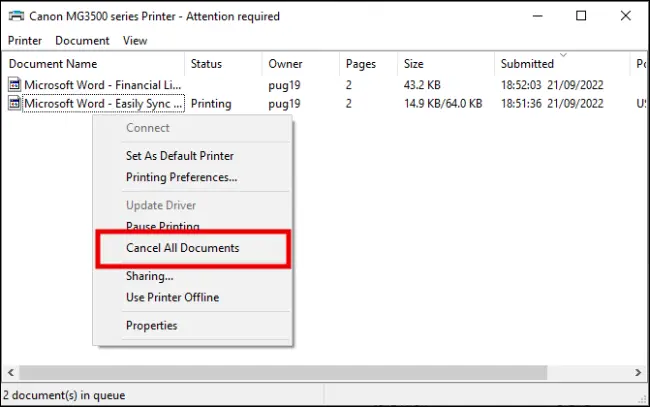
این مسئله یکی از علتهای آفلاین شدن پرینتر است که زیاد رخ می دهد. در ویندوز میتوانید صف دستور چاپی پرینتر را در وضعیت سیستم ببینید. همچنین میتوانید به تنظیمات کنترل پنل در ویندوز رفته، سپس به بخش Devices وارد شوید و بعد روی گزینه Printers & Scanners کلیک کنید. در این مرحله نام پرینتر خود را می توانید مشاهده کنید.
حالا روی گزینه Open Queue کلیک کنید و بعد روی بخشی از پنل کلیک راست کرده و گزینه Cancel All Documents را بزنید تا تمام دستورات چاپی پرینتر خالی و پاک شود. شما حتی می توانید دستور چاپی که با مشکل مواجه شده آن را انتخاب و کنسل کنید تا دیگر کارها به صورت خودکار به صف اول پرینت بیایند و مراحل پرینت ادامه پیدا خواهد کرد. اگر از سیستم عامل شما مک است برای این کار باید روی آیکون چاپگر در Dock کلیک کرده، Jobs را انتخاب کنید و وارد قسمت My Jobs. شوید. در آنجا صف چاپی را مشاهده خواهید کرد. با انتخاب هر کدام و کلیک روی گزینه Delete میتوانید کار را حذف نمایید.
مطمئن شوید که پرینتر روی حالت آفلاین قرار ندارد
یکی از علتهای آفلاین شدن پرینتر این است که ممکن است شما در ویندوز آن را بهصورت دستی روی حالت آفلاین قرار داده باشید. اگر پرینتر شما تحت یک شبکه به دستگاههای دیگر وصل شده باشد، هر تغییری در تنظیمات آن، باعث میشود سایر کاربران نتوانند از پرینتر استفاده کنند.
تحقیق کنید که آیا شخص دیگری پرینتر را د حالت آفلاین قرار داده است یا خیر. در سیستم ویندوز برای این منظور باید مراحل زیر را دنبال کنید:
- وارد تنظیمات شوید و به قسمت Devices بروید.
- بعد روی گزینه Printers & Scanners کلیک کنید.
- حال نام پرینتر خود را خواهید دید. در این قسمت باید روی Open Queue بزنید.
- حالا روی منوی Printer کلیک کنید و اطمینان پیدا کنید که گزینه Use Printer Offline انتخاب نشده است.
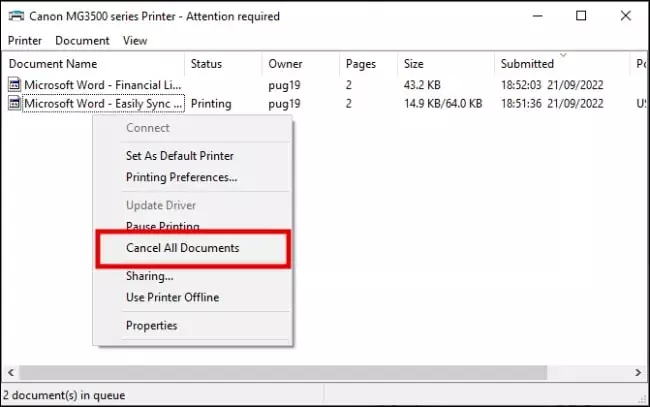
- در صورتی که انتخاب شده بود، تیک آن را بردارید و مجددا برای پرینت کردن تلاش کنید.
می توانید از Troubleshooter چاپگر کمک بگیرید
وجود مشکلات مختلف در پرینترها بسیار شایع است، به همین دلیل ویندوز یک بخشی را برای حل مشکل چاپگرها دارد. شما میتوانید این قابلیت را با مراجعه به تنظیمات، Update & Security و گزینه Troubleshoot در ویندوز 10 پیدا کنید.
ولی در ویندوز 11 باید به تنظیمات بروید، گزینه System و بعد Troubleshoot را انتخاب کنید. برای یافتن بخش مخصوص به پرینتر گزینه Other Trouble-shooters را انتخاب کنید. راهنمایی های ویندوز را برای حل مشکل گام به گام دنبال کنید تا مشکل آفلاین شدن پرینتر را تشخیص داده و در صورتی که نرم افزاری باشد به صورت خودکار حل می کند و اگر سخت افزاری باشد مشکل را برای شما اعلام خواهد کرد.
به روز رسانی نرمافزار یا سیستم عامل پرینتر
برای نصب پرینتر معمولا از نرم افزاری که به همراه پرینتر داده می شود استفاده می کنند. اخیرا به همراه بعضی از پرینترها نرم افزار نصب داده نمی شود و شما باید آن را دانلود و نصب کنید. در هر صورت همیشه اطمینان پیدا کنید که آخرین نسخه از این نرم افزار را نصب کرده اید.
منظور از نرم افزار، درایور نصب نیست، هرچند درایور نصب هم بهتر است به روز باشد. منظور از نرم افزار سیستم عامل پرینتر است که موقع روشن کردن پرینتر بالا می آید تا پرینتر را آماده چاپ کند. می توانید از وب سایت سازنده پرینترتان تحقیق کنید تا آخرین نسخه را نصب کرده باشید.
اسپولر چاپ دستگاه را مجددا راهاندازی کنید
Spooler Print یک بخش مهمی از سیستمی است که کارهای چاپی را بهطور موقت در حافظه ذخیره میکند. اگر این سیستم دچار خطا شود، باعث میشود پرینتر آفلاین شود. در کامپیوترتان عبارت Services را جستجو کرده و آن را باز کنید.

در بخش Local Services به پایین صفحه بروید تا گزینه Print Spooler را پیدا کنید. وضعیت پرینت اسپولر باید در قسمت Status به صورت Running یعنی در حال اجرا باشد. روی آن راست کلیک کرده و گزینه Restart را از منو انتخاب نمایید تا اسپولر از نو راه اندازی شود و اگر خطایی هم رخ داده باشد رفع شود.
برای حل مشکل آفلان شدن پرینتر، آن را حذف و دوباره نصب کنید
اگر هیچکدام از گزینههای قبلی برای رفع مشکل آفلاین شدن پرینتر کارساز نبود، بهتر است پرینتر را به صورت کامل حذف کرده و مجددا نصب کنید تا تنظیمات نامناسب حذف شوند. برای این کار در ویندوز مراحل زیر را انجام دهید:
- تنظیمات را باز کرده و به بخش Devices بروید.
- حال از آنجا به Printers and Scanners رفته و روی نام پرینتر کلیک راست کنید.
- حالا گزینه Remove Device را انتخاب کنید. در اینجا میتوانید هر آنچه که با نرمافزار به روی دستگاه نصب شده را حذف نصب کنید.
در سیستم عامل مک برای انجام این کار باید روی Apple Menu کلیک کنید، به قسمت System Preferences بروید و بعد Printers and Scanners را انتخاب نمایید. پرینتری که میخواهید حذف نصب کنید را انتخاب کرده و بعد روی گزینه "منفی" بزنید تا حذف شود.
اگر چاپگر شما یک صفحه ال سی دی داشته باشد، میتوانید از منوی آن گزینه Restart را پیدا کنید. عموما چاپگرهایی که LCD نداشته باشند، یک راهحل جایگزین با نگه داشتن یک یا چند دکمه برای حذف دارند که باید از وبسایت مربوطه اطلاعات بگیرید.
کلام آخر
اگر همچنان علت آفلاین شدن پرینتر را با انجام دادن صحیح مراحل گفته شده نتوانسته اید حل کنید، به احتمال زیاد پرینتر شما مشکل سخت افزاری دارد. بهتر است در این شرایط به تعمیرکار ماهر مراجعه کنید تا مشکل را برایتان بررسی کند. اگر شما هم تجربه متفاوتی از نحوه رفع مشکل آفلاین شدن پرینتر دارید در بخش نظرات با دیگران در میان بگذارید تا از تجربه های ارزشمند شما همه بهره مند شوند.