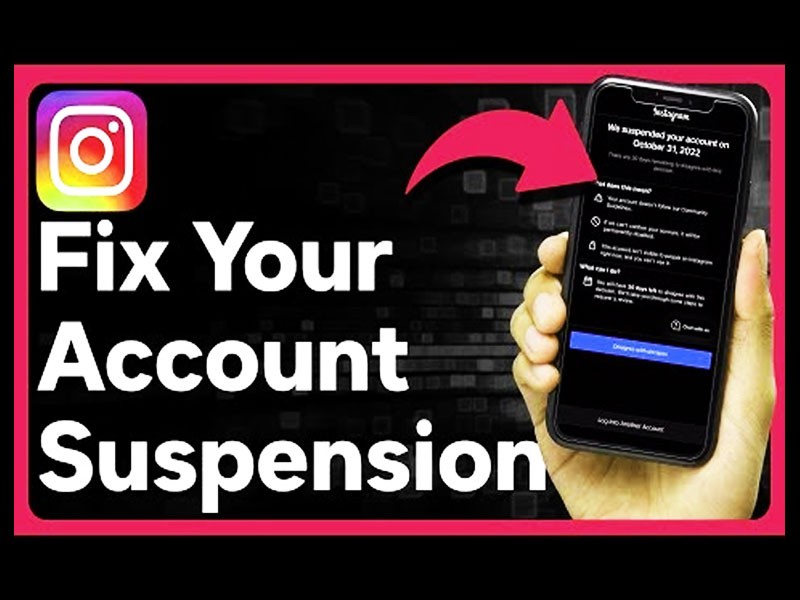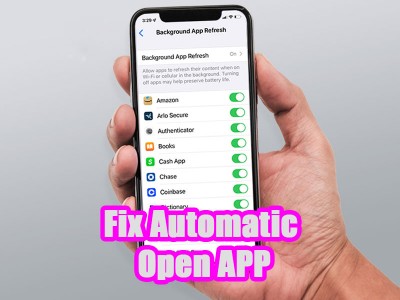راهنمای نحوه اتصال چاپگر به کامپیوتر و لپ تاپ

زمان تقریبی مطالعه 5 دقیقه
راهنمای کامل نحوه اتصال چاپگر به کامپیوتر و لپ تاپ
پرینترها جزو محصولاتی هستند که در تمامی ادارهها، سازمانها و حتی خانهها نیز به چشم می خورد و به همین سبب آشنایی با چگونگی راه اندازی، نصب و کار با آن از اهمیت زیادی برخوردار است. اولین قدم در راه اندازی، نصب و استفاده از چاپگر، اتصال پرینتر به رایانه می باشد که باید با آن آشنایی داشته باشید. در این مقاله توسط بایول می خواهیم بهترین و کاملترین راهنمای کامل چگونگی اتصال چاپگر به رایانه و لپ تاپ را با شما در میان بگذاریم. چنانچه می خواهید درباره آموزش اتصال چاپگر به رایانه اطلاعاتی به دست آورید، ما را در این مجله از بایول همراهی کنید.
آموزش اتصال پرینتر به کامپیوتر و لپ تاپ

وصل نمودن پرینتر به رایانه و لپ تاپ به 3 روش صورت می پذیرد. روش اولوصل نمودن چاپگر به رایانه با کابل شبکه، روش دوم به وسیله وای فای و روش سوم از راه کابل USB می باشد. معمولاً اولین قدم از آموزش اتصال چاپگر به رایانه روشن کردن پرینتر می باشد. اول از همه اطمینان داشته باشید که دو شاخه پرینتر به پریز برق وصل می باشد تا قادر باشید بوسیله یکی از 3 روش ذکر شده، پرینتر را به سیستم خود (کامپیوتر و لپ تاپ) وصل نمایید. اکثر اوقات در جعبه پرینتر یک عدد کابل USB موجود می باشد که برای اتصال پرینتر به سیستم می توانید از آن استفاده کنید. چنانچه می خواهید جابجایی اطلاعات با سرعت زیادی به پرینتر صورت گیرد یا نیازمند اتصال بیش از یک سیستم به پرینتر را دارید، میتوانید از طریق کابل شبکه این کار را انجام دهید.
نحوه اتصال چاپگر به کامپیوتر با کابل شبکه
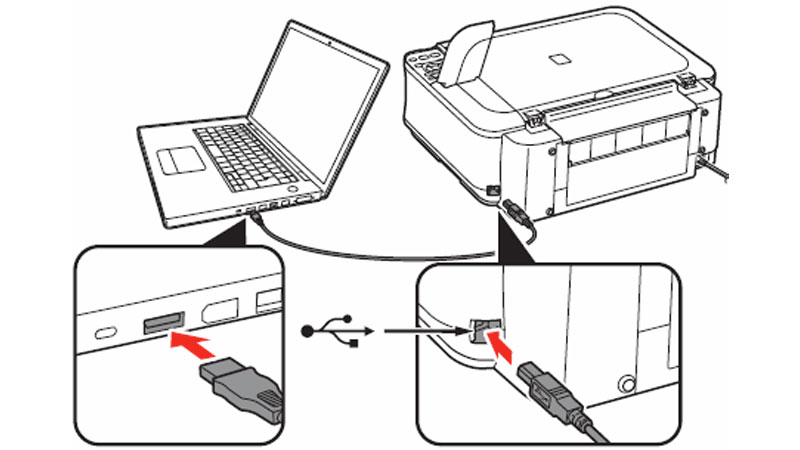
اگر می خواهید چاپگر را به رایانه از طریق کابل شبکه متصل کنید، باید یک سر دیگر کابل وصل شده به پرینتر را وارد درگاه مودم، روتر یا رایانه نمایید. تا موقعی که پیام اتصال روی نمایشگر رایانه نشان داده نشده است، نباید به مرحله بعدی بروید. لازم به ذکر است می توانید برای اتصال مستقیم پرینتر به کامپیوتر از کابل USB استفاده کنید. وصل نمودن به وسیله کابل USB راحت ترین راه متصل کردن لپ تاپ یا رایانه به پرینتر می باشد.
مرحله اول: تنظیمات
در بخش جستجوی ویندوز تنظیمات را پیدا کنید و پس از دیدن آیکون چرخ دنده به صفحه Settings بروید.
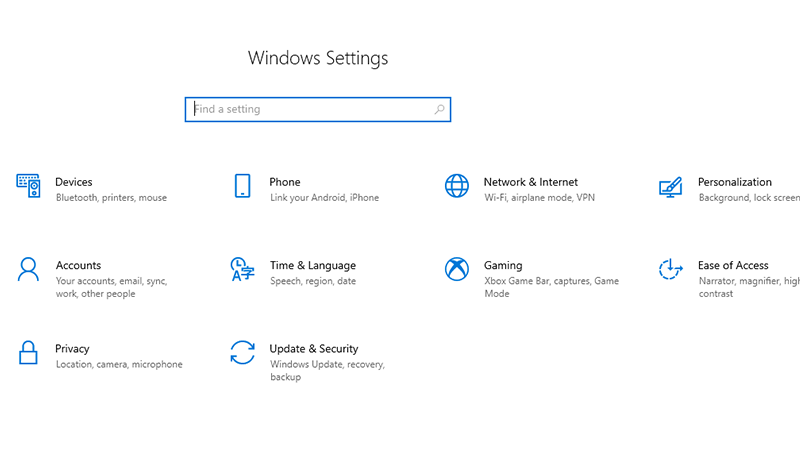
مرحله دوم: دسترسی به دستگاهها
در سطر اول تنظیمات ویندوز بایستی با گزینه دستگاهها با عنوان «Devices» آشنایی داشته باشید، بعد از پیدا کردن روی آن کلیک نمایید. اکنون بایستی در ستون طرف چپ پنجره «Printers & Scanners» را انتخاب نمایید. در صفحه پیش رو با گزینهای به نام «Add Printer or Scanner» روبرو می شوید که نشان دهنده اضافه کردن نام دستگاه چاپگر می باشد. چنانچه قبلاً این کار را انجام داده اید، ممکن است نام پرینتر در لیست «Printers & Scanners» مشاهده شود.
مرحله سوم: اتصال پرینتر به کامپیوتر
بعد از کلیک بر روی گزینه «Add Printer or Scanner» ویندوز باید قابلیت تشخیص اتصال چاپگر به رایانه با کابل شبکه را داشته باشد و پیغام اتصال بر روی صفحه نمایش دیده می شود.
بعد از اینکه نام کامل دستگاه پرینتر را روی مانیتور رایانه یا لپ تاپ مشاهده کردید روی نام کلیک کرده و همانند پنجره باز شده فرآیند مورد نیاز برای وصل نمودن پرینتر به رایانه و استفاده از پرینتر برای گرفتن پرینت را مرحله به مرحله پیش ببرید.
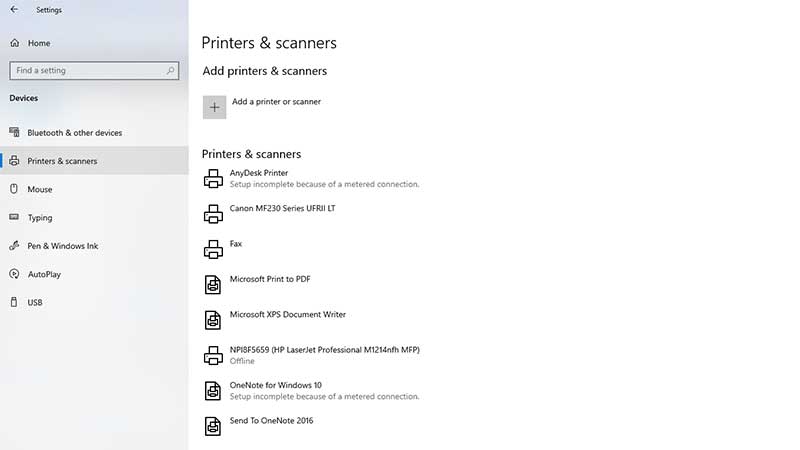
نحوه اتصال چاپگر به کامپیوتر با وای فای
چنانچه می خواهید پرینتر را با کمک گرفتن از روشی به غیر از اتصال با کابل شبکه و USB به رایانه متصل کنید، باید از طریق اتصال چاپگر به رایانه با وای فای این کار را انجام دهید بایستی در نظر داشته باشید که بهتر است قبل از خرید پرینتر به این دو نکته حتما توجه کنید که آیا پرینتر شما این قابلیت را دارد یا نه.

نکته اول: همه پرینترهایی که در بازار عرضه شده اند دارای تکنولوژی اتصال به وسیله وای فای و پشتیبانی از روش های اتصال غیر سیمی نیستند، بنابرین بهتر است قبل از متحمل هزینه و خرید پرینتر به این موضوع دقت نمایید.
نکته دوم: چنانچه توانایی اتصال پرینتر به رایانه از طریق وای فای در دستگاه چاپگر شما وجود داشته باشد، باید یک دستگاه وای فای در محل استفاده از پرینتر موجود باشد چرا که هر دو دستگاه یعنی رایانه یا لپ تاپ و همچنین پرینتر بایستی به یک وای فای یکسان وصل شوند.
مانند آموزش اتصال پرینتر به کامپیوتر و لپ تاپ از طریق کابل شبکه ما را همراهی کنید تا بدون کمک گرفتن از فرد دیگری و فقط با اسکرول کردن صفحه به طرف پایین از آموزش گام به گام اتصال چاپگر به کامپیوتر با وای فای استفاده کنید.
مرحله اول: اتصال پرینتر و کامیپوتر به یک شبکه وای فای
رایانه را به وای فای موجود در محل مورد نظر وصل کنید. پرینتر به دو روش میتواند به اینترنت دسترسی داشته باشد. روش اول استفاده از کابل شبکه یا کابل LAN می باشد. اکثر پرینترها از پورت و سیم LAN پشتیبانی می نمایند، ولی مدلهای دیگری هم وجود دارند که بعد از روشن کردن حالت Wi-Fi در بخش تنظیمات نام وای فایهای موجود در اطراف را روی نمایشگر خود نشان می دهند.
مرحله دوم: تنظیمات چاپگر را درست کنید
با استفاده از طرف چپ صفحه دسکتاپ بر روی منوی استارت کلیک نموده و کلمه Settings را جستوجو نمایید.
مرحله سوم: دسترسی به دستگاهها
اکنون بایستی همچون مدل اتصال سیمی از گزینه «Devices» استفاده کنید. روی گزینه «Devices» کلیک کرده تا به صفحه جدید انتقال پیدا کنید.
مرحله چهارم: اتصال پرینتر به کامپیوتر
علت باز کردن صفحه «Devices» کلیک کردن روی گزینه «Printers & Scanners» می باشد. در صفحه بعدی بایستی گزینه «Add Printer or Scanner» برای شما قابل نمایش باشد. چنانچه بیشتر از یک مدل پرینتر در محل موجود باشد یا سیستم قبلا به پرینترهای دیگری وصل شده باشد، با کمک این قسمت میتوانید اسم پرینتر را از بین پرینترهای مشاهده شده در اطراف انتخاب کرده و سیستم را به پرینتری که مد نظر شما می باشد متصل نمایید.
بعد از کلیک روی این گزینه با نام سازنده و شماره مدل چاپگر مواجه می شوید. اکنون کافیست تا «Add Device» را انتخاب نموده تا اینکه سیستم شما بقیه کارها را برای متصل شدن به پرینتر مورد نظرتان انجام دهد.
کلام آخر
بعد از خرید پرینتر، آموزش نحوه اتصال پرینتر به کامپیوتر یا لپ تاپ قبل از هر اقدامی باید مد نظرتان باشد. باید دقت کنید که پرینتر همچون دیگر وسایل در انواع مختلفی طراحی و تولید میشود، روش متصل شدن به رایانه در همه آنها به یک شکل نمی باشد. پرینترها با توجه به طراحی گوناگونی که دارند، میتوانند به وسیله کابل شبکه، کابل usb یا وای فای به کامپیوتر و لپ تاپ وصل شوند. در مقاله آموزش اتصال پرینتر به کامپیوتر و لپ تاپ (با کابل و وای فای) سعی کردیم تا به صورت کامل راه های اتصال توضیح داده شود، در صورتی که تجربهای در مورد اتصال کامپیوتر به پرینتر به وسیله روشهای گفته شده را داشتید، میتوانید آنها را در قسمت نظرات با ما و دیگر کاربران در میان بگذارید.