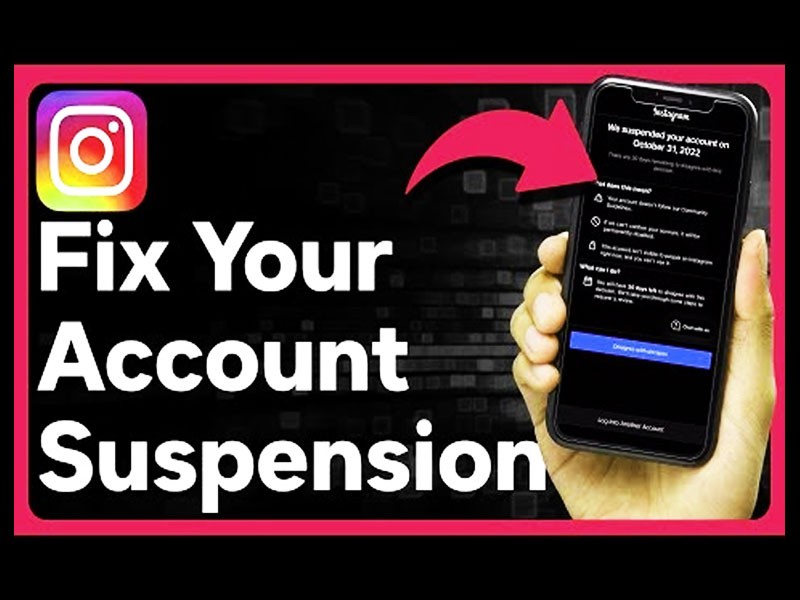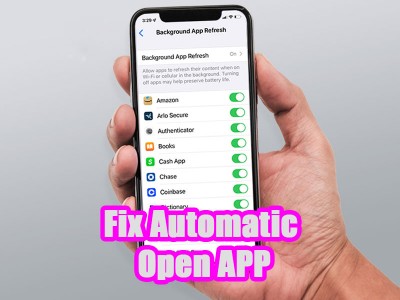آموزش رمز گذاشتن روی هارد اکسترنال

زمان تقریبی مطالعه 5 دقیقه
در دنیای امروزی بحث امنیت و نگهداری از اطلاعات دارای اهمیت ویژه ای است چرا که در غیر اینصورت باید منتظر آن باشیم تا اطلاعات مهم و محرمانه مان دستخوش سودجویی توسط افراد بیگانه گردد. یکی از راه هایی که می تواند مانع از بروز چنین مشکلاتی شود رمزگذاری روی هارد اکسترنال می باشد.
با توجه به اینکه اکثر افراد داده های شخصی خود را درون هاردهای اکسترنال ذخیره نموده و با خود حمل می نمایند، از این جهت در صورت مفقود شدن هارد همه اطلاعات موجود در آن می تواند به راحتی توسط افراد غریبه روی رایانه، تلفن همراه، تبلت و غیره نمایش داده شود. پس برای جلوگیری از این موضوع نیاز آن داریم که روی هارد اکسترنال خود رمز گذاری کرده و مانع از بروز چنین مشکلاتی شویم. در ادامه بوسیله این مقاله توسط بایول می خواهیم نحوه رمز گذاری روی هارد اکسترنال را باهم بررسی کنیم.
چگونه روی هارد اکسترنال پسوورد بگذاریم؟

برای اینکه بخواهید روی هارد اکسترنال خود رمز گذاشته و مانع از افتادن اطلاعات شخصی در دست افراد سودجو و بیگانه باشید می توان بوسیله سیستم عامل های ویندوز و مک این کار را انجام دهید که در ادامه به نحوه رمزگذاری روی هارد اکسترنال می پردازیم:
آموزش گذاشتن رمز روی هارد اکسترنال در ویندوز
ویندوز 10 و 11 به صورت داخلی و پیش فرض این امکان را به وجود آورده تا شما بتوانید بدون نصب برنامه اضافی اقدام به رمزگذاری بر روی دستگاههای ذخیره سازی خارجی مثل هارد اکسترنال کنید. ممکن است روند رمز گذاشتن روی هارد اکسترنال طولانی باشد اما بسیار آسان است. به منظور انجام این کار نیاز است تا مراحل زیر را طی کنید.
این امکان در ویندوز 10 و 11 در داخل خود ویندوز و به صورت پیش فرض وجود دارد و کاربر می تواند بدون نصب یک برنامه خاص می تواند اقدام به رمزگذاری روی هارد اکسترنال و سایر ابزارهای ذخیره سازی اقدام کند. هرچند پروسه رمزگذاری کمی طولانی می باشد ولی خیلی آسان است. برای این کار باید مراحل ذکر شده در زیر را ادامه دهید:
به این نکته مهم داشته باشید استفاده از این روش تمامی اطلاعات هارد اکسترنال شما را رمزگذاری می کند و در صورتی که رمز خود را فراموش کنید و Recovery Key را نیز در اختیار نداشته باشید، هیچ راهی برای دست یابی به اطلاعات تان وجود نخواهد داشت.
- حافظه ذخیره سازی اکسترنال خود را به رایانه وصل نمایید و صبر کنید تا هارد توسط رایانه به صورت کامل شناسایی شود.
- File Explorer را از ویندوز باز کرده و بر روی هارد اکسترنال کلیک راست انجام داده و گزینه Turn on BitLocker را انتخاب نمایید.
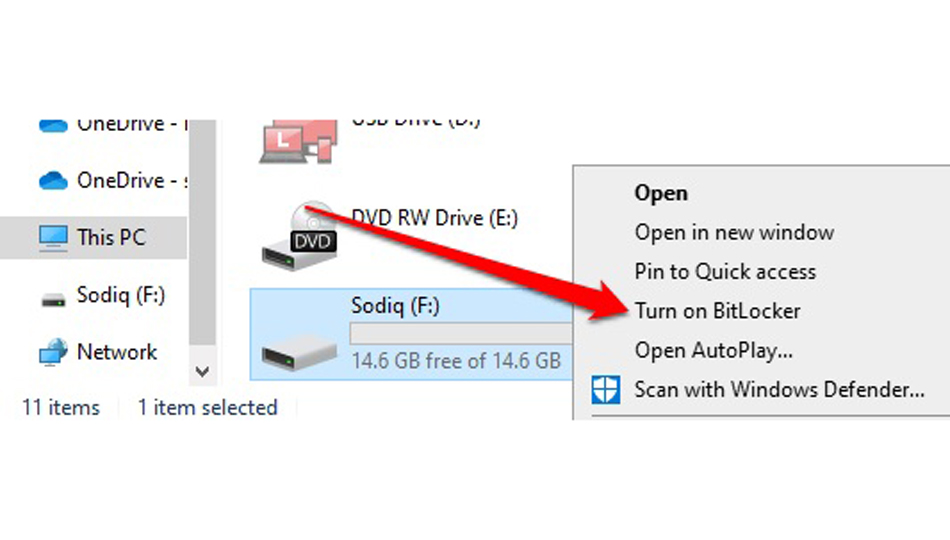
- با توجه به شروع شدن فرآیند رمزگذاری BitLocker اصلا نباید هارد را از کامپیوتر جدا کنید.
- در ادامه کادری را مشاهده می کنید که در آن باید تیک Use a password to unlock the drive فعال کنید. بعد از آن در قسمت باز شده رمز عبور دلخواه خود را وارد نمایید و در کادر دوم نیز باید دوباره رمز عبور خود را تکرار کرده و گزینه Next را بزنید.
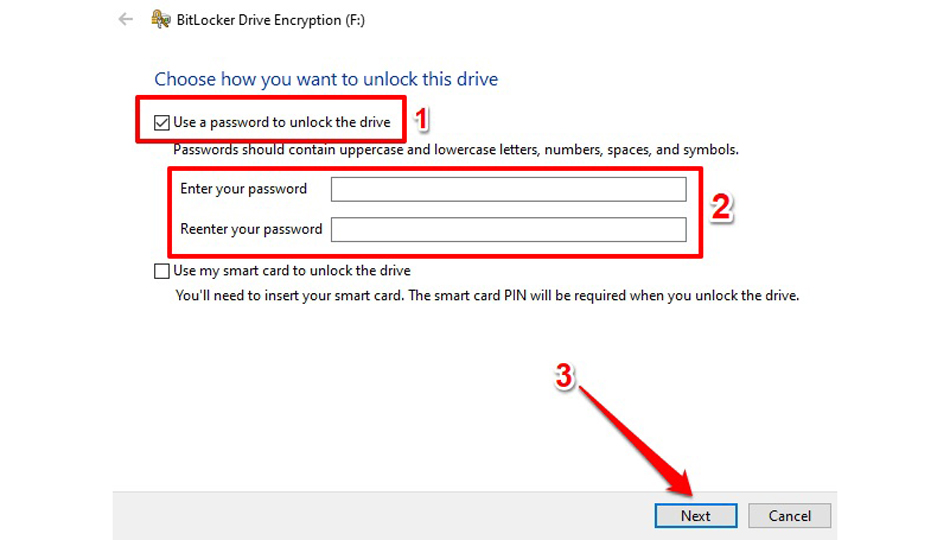
- باید در نظر داشته باشید که رمز عبور انتخاب شده حداقل شامل 8 کاراکتر باشد که در آن از حروف بزرگ و کوچک، عدد، نماد و یا خط فاصله استفاده شده باشد.
- بعد از وارد نمودن پسوورد، ویندوز به طور اتوماتیک یک کلید بازیابی برای هارد اکسترنال شما ایجاد می نماید که توسط آن می توان در صورت از یاد بردن پسوورد، دستگاه ذخیره سازی خود که روی آن رمز گذاشته شده است را باز کنید. برای پرینت کردن این کلید بازیابی باید گزینه Print the recovery key را انتخاب کنید.
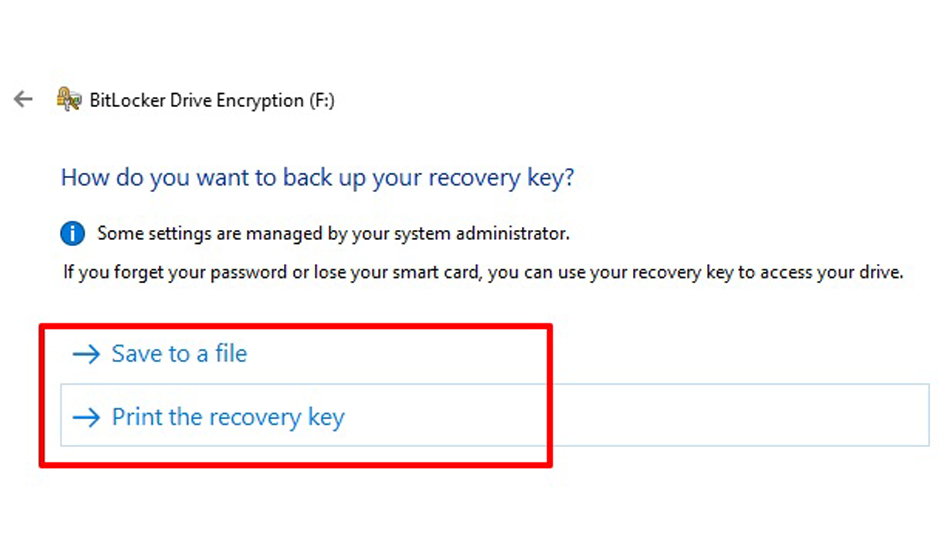
- با انتخاب گزینه Save to a file کلید بازیابی را به صورت یک پوشه متنی در رایانه خود ذخیره نمایید.
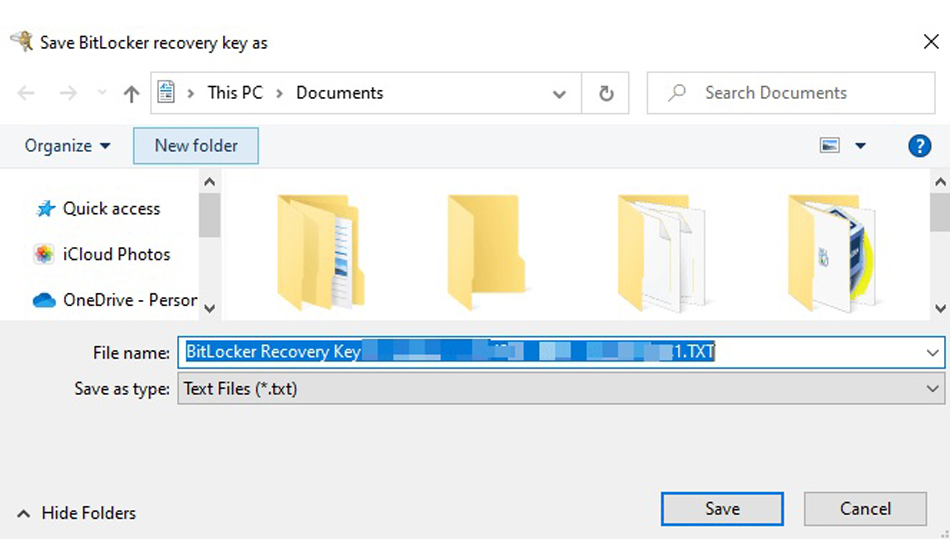
- زمانی که کلید بازیابی ذخیره و پرینت شد، بعد از آن باید گزینه Next را بزنید.
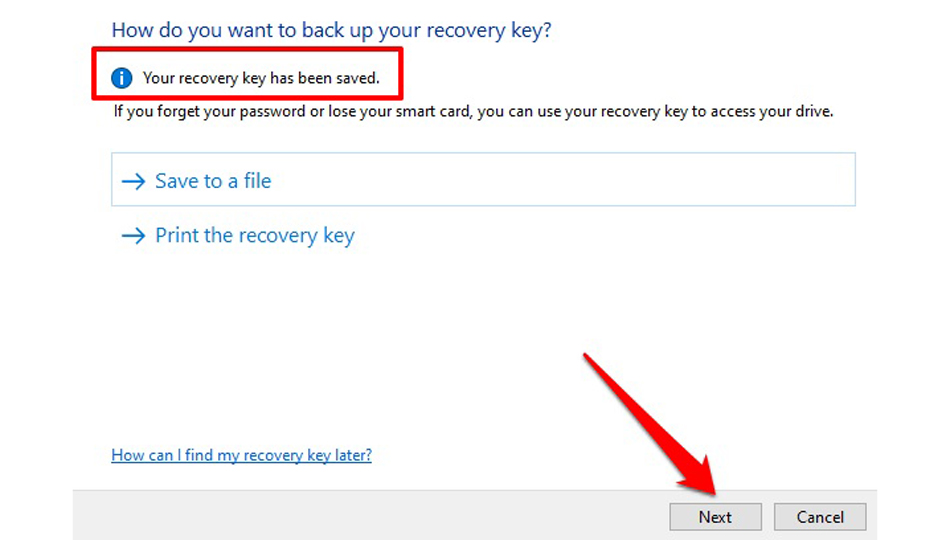
- در پنجره بعدی باید روش رمزگذاری خود را تعیین کنید. BitLocker از دو نوع رمزگذاری برخوردار است که می توانید فضای استفاده شده هارد و یا کل هارد اکسترنال را رمزگذاری نمایید.
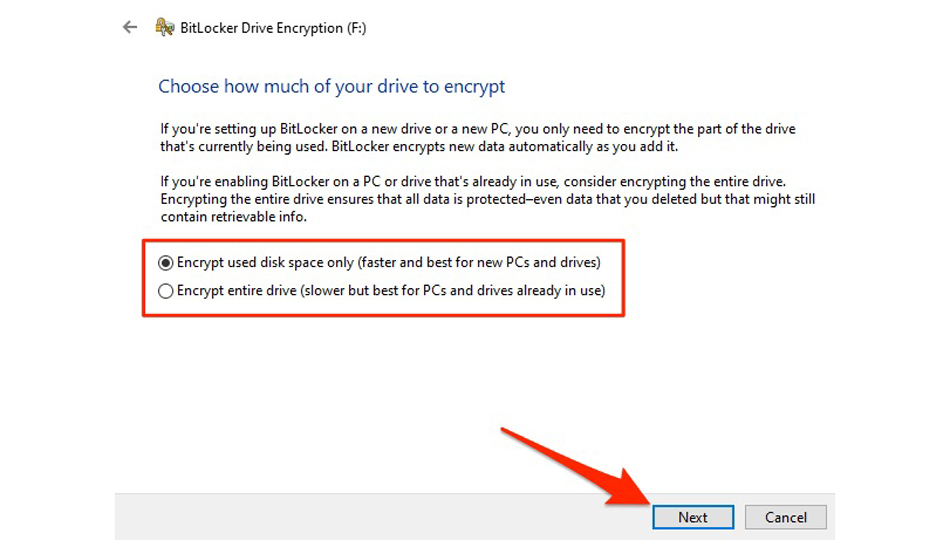
- چنانچه هارد اکسترنالی که داردی جدید باشد و تاکنون در کامپیوتری استفاده نکرده اید، می توانید گزینه Encrypt used disk space only را انتخاب نمایید تا بدین صورت فضایی از دیسک که استفاده شده است را رمزگذاری کنید. با انتخاب گزینه BitLocker یک قسمتی را در درایو رمزگذاری می کند تا هر موقع اطلاعات تازه ای که بعدا قصد کپی کردن در هارد را دارید به صورت اتوماتیک رمزگذاری کند. اگر هارد اکسترنال خود را با این روش رمزگذاری کنید، دیگران به راحتی می توانند به فایل ها و اطلاعات حذف شده یا انتقال یافته دسترسی داشته باشند.
این مطلب می تواند برای شما مفید باشد: راهنمای خرید کیبورد گیمینگ
- در صورتی که قصد دارید حافظه اکسترنال خود را کاملا رمزگذاری کنید می توانید با انتخاب گزینه Encrypt entire drive می توانید این کار را انجام دهید. با انتخاب گزینه BitLocker می توانید همه قسمت های هارد اکسترنال را رمزگذاری کنید و همچنین فایل ها و داده هایی که توسط خودتان حذف شده اند را نیز رمزگذاری می کنید. باید این موضوع را نیز در نظر داشته باشید که رمزگذاری فضای استفاده شده هارد سریعتر بوده و بستگی به میزان اطلاعات ذخیره شده در داخل درایو دارد که می تواند چند ثانیه یا چند دقیقه زمان ببرد. از طرف دیگر، گذاشتن رمز روی کل هارد اکسترنال می تواند ساعت ها زمان ببرد.
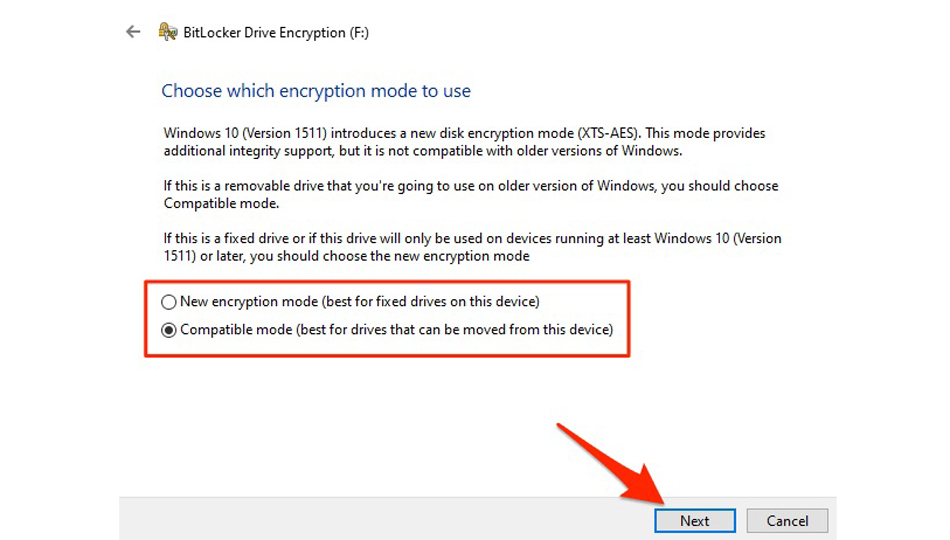
- در پنجره بعد باید تنظیمات زیادی را برای گذاشتن رمز انتخاب کنید. اگر قصد دارد از هارد اکسترنال فقط در کامپیوتر یا دستگاه های دارای سیستم عامل ویندوز 10 استفاده می کنید، بایستی گزینه New encryption mode را انتخاب کنید.
- اگر زیاد به این قضیه اطمینان ندارید و احتمال می دهید تا از هارد اکسترنال خود در ویندوزهای قدیمی تر استفاده کنید، بایستی گزینه Compatible mode را انتخاب نمایید.
- بعد از آن نیاز دارید تا گزینه Start encrypting انتخاب کرده و فرایند رمزگذاری روی هارد اکسترنال را شروع کنید.

باید دقت داشته باشید قبل از آنکه پروسه رمزگذاری را متوقف کنید نباید هارد اکسترنال خود را از کامپیوتر جدا سازید. با این کار امکان دارد هارد اکسترنال شما صدمه ببیند. چنانچه در هنگام رمزگذاری احتیاج دارید که از هارد اکسترنال خود استفاده کنید، گزینه Pause را انتخاب کنید و هارد را جدا سازید.
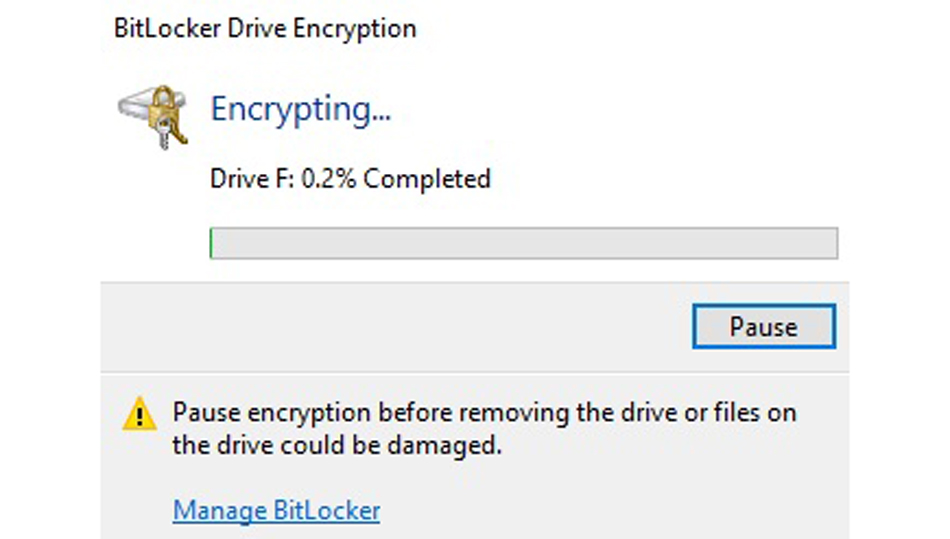
باید مد نظر داشته باشید تا وقتی که فایل ها و درایو شما به طور کامل رمزگذاری نشده است، اطلاعات شما رمز نخواهد داشت و باید صبر نمایید تا پیغام Encryption complete در صفحه رایانه شما دیده شود.
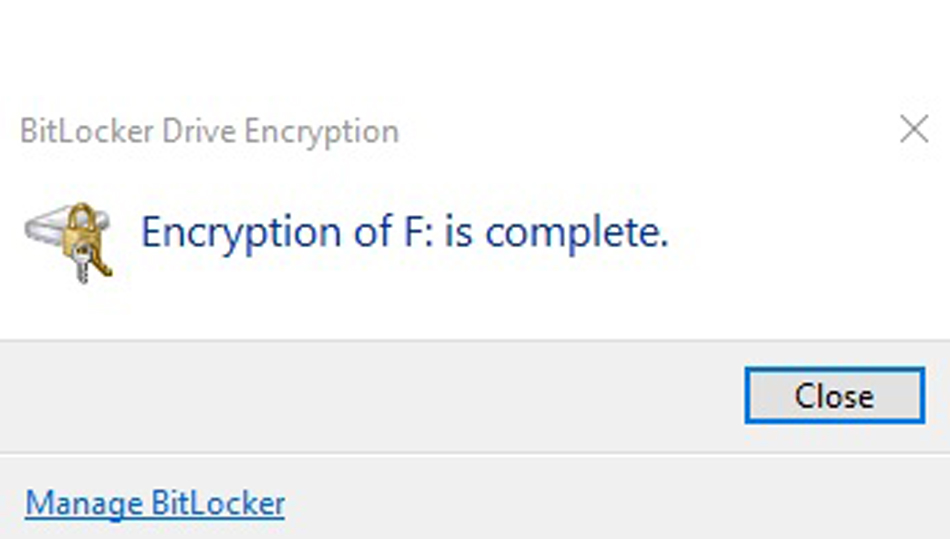
زمانی که رمزگذاری هارد شما کامل شد، این موقع می توانید آن را از رایانه خود خارج کنید. بعد از آن زمانی که هارد اکسترنال خود را به رایانه دیگری متصل می نمایید صفحه های به نام BitLocker برای شما نمایان می شود که با وارد کردن رمز عبور می توانید به اطلاعات هارد اکسترنال خود دسترسی داشته باشید.

آموزش گذاشتن رمز روی هارد اکسترنال در مک
با استفاده از سیستم عامل MacOS نیز می توانید روی هارد اکسترنال خود رمزگذاری نمایید. برای این کار بایستی مراحل ذکر شده در زیر را ادامه دهید:
- هارد اکسترنال خود را که می خواهید عملیات رمزگذاری را روی آن انجام دهید به سیستم عامل مک متصل نمایید.
- بر روی هارد اکسترنالی که قصد رمزگذاری دارید راست کلیک کرده و گزینه Encrypt را انتخاب نمایید.
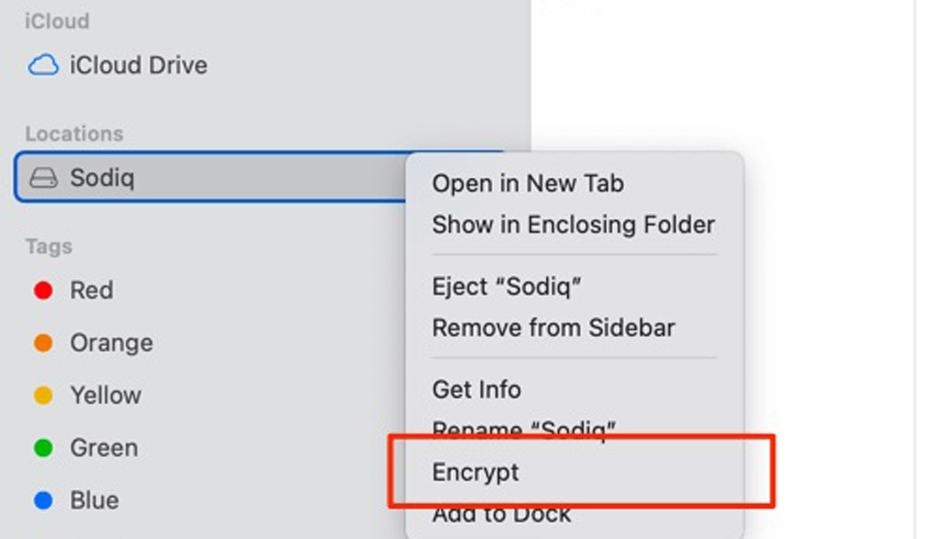
- بعد از آن که این گزینه را انتخاب نمودید در پنجره ای که به نمایش داده می شود باید یک رمز عبور برای هارد اکسترنال خود انتخاب کنید. بعد از آن رمز عبور را دوباره تکرار کرده و بایستی یک راهنمایی برای رمز عبور خود انتخاب نمایید.
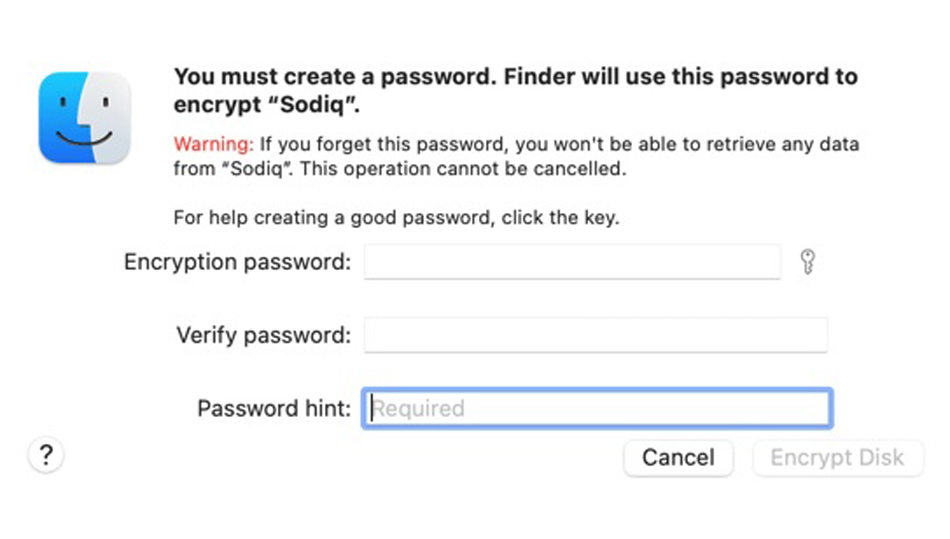
- در صورتی که زمان انتخاب رمز عبور بر روی نماد کلیک کنید، دستیار رمزگذاری در سیستم عامل مک را فعال کرده اید. این گزینه رمزهای عبور رندوم را به شما پیشنهاد می کند تا بوسیله آن بتوانید یک رمز عبور قدرتمند را انتخاب کنید.
- پس از پر کردن این فیلدها، باید گزینه Encrypt Disk را انتخاب نمایید.
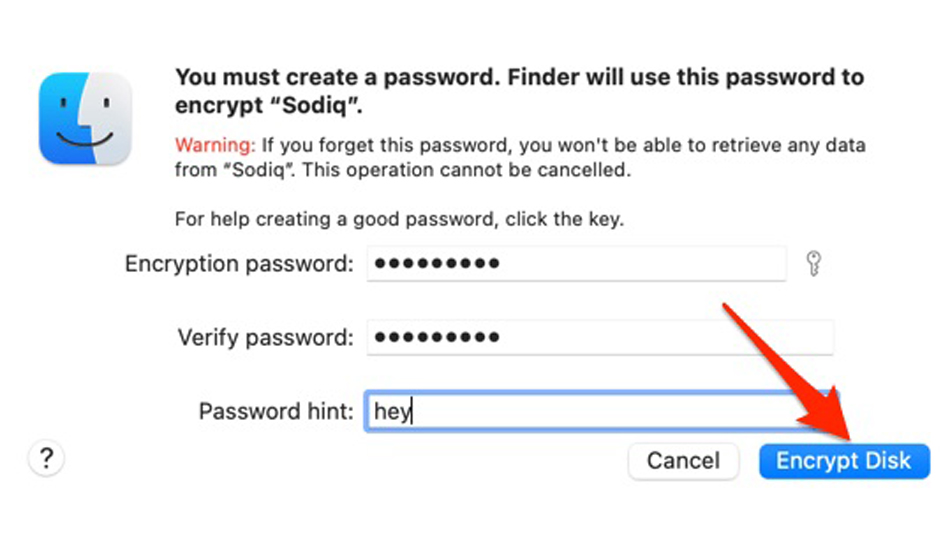
- با ادامه دادن این مراحل موتور رمزگذاری macOS رمز گذاری هارد اکسترنال شما را شروع می کند. طول زمان این پروسه بستگی به داده های موجود و میزان ظرفیت هارد اکسترنال شما دارد و می تواند چند ثانیه تا چندین دقیقه زمان ببرد.
- زمانی که مراحل رمزگذاری کامل شد حافظه اکسترنال خود را خارج کرده و سپس وارد کنید. بعد از آن پنجره ای برای شما نمایان می شود که باید رمز عبور خود را در آن وارد کنید. رمز عبور خود را وارد کرده و گزینه Unlock را انتخاب نمایید که در این صورت می توانید به اطلاعات و داده های ذخیره شده در داخل آن دسترسی داشته باشید.
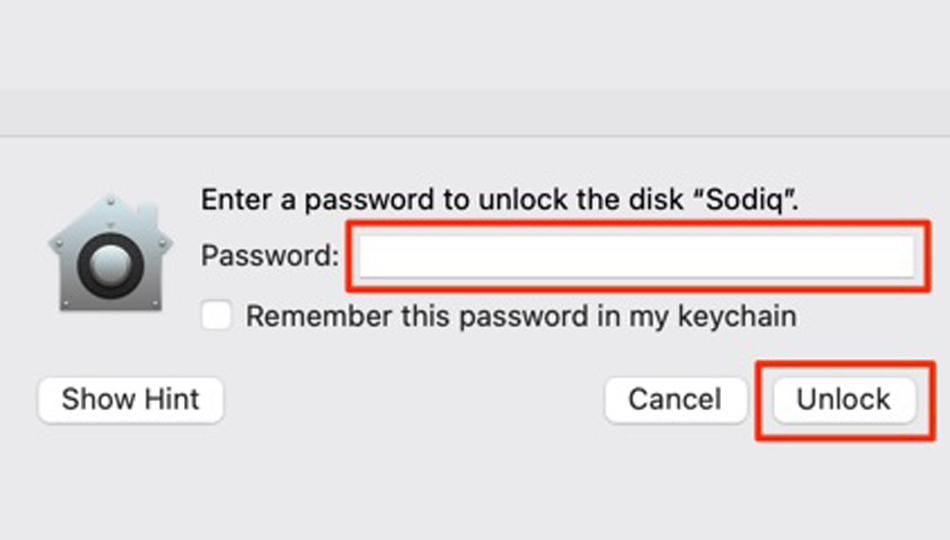
باز کردن رمز هارد اکسترنال در صورت فراموشی رمز
هر چند که رمزهای عبوری که انتخاب شده اند بسیار قوی و از امنیت بالایی برخوردار هستند اما به راحتی از یاد می روند. چنانچه رمز عبور هارد اکسترنال خود را از یاد بردید می توانید به بازیابی آن اقدام کنید. در ادامه مقاله توسط بایول شما را با این روش ها آشنا می کنیم:
بازیابی رمز هارد اکسترنال در ویندوز
همانگونه که توجه کردید زمانی که می خواهید بر روی هارد اکسترنال خود در ویندوز عملیات رمزگذاری را انجام دهید یک کلید بازیابی برای شما به نمایش گذاشته می شود. بنابراین لازم است برای بازیابی رمز هارد اکسترنال در ویندوز این کلید بازیابی را به کار بگیرید.
برای این کار بایستی به جایی که فایل بازیابی را در آن ذخیره کردید مراجعه کنید و آن را باز نمایید. بعد از آن باید باید اعدادی که در قسمت Recovery Key وجود دارد کپی کنید.
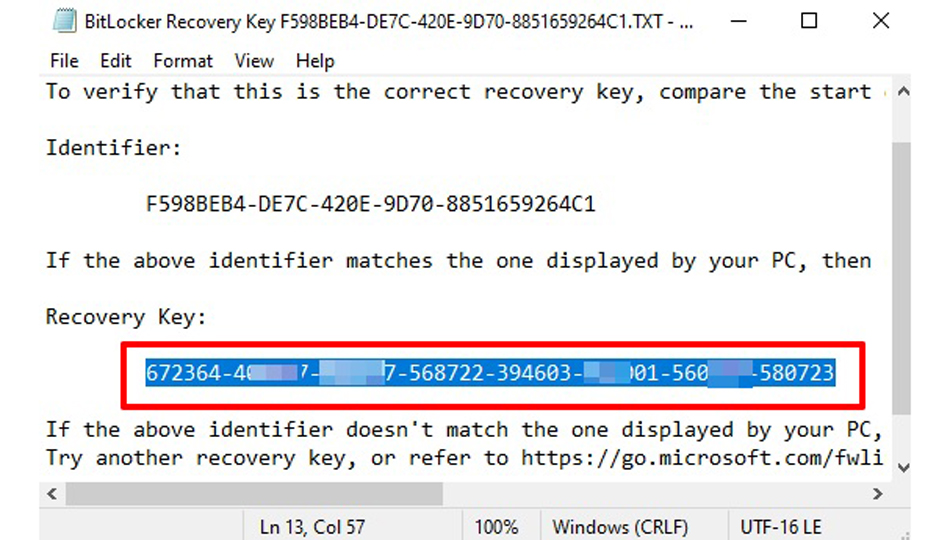
بعد از آن بایستی درایو را به کامپیوتر خود متصل نموده و صبر کنید تا پنجره ورود رمز عبور BitLocker بر صفحه نمایان گردد. اکنون باید گزینه More options را انتخاب نموده و Enter recovery key را وارد نمایید.
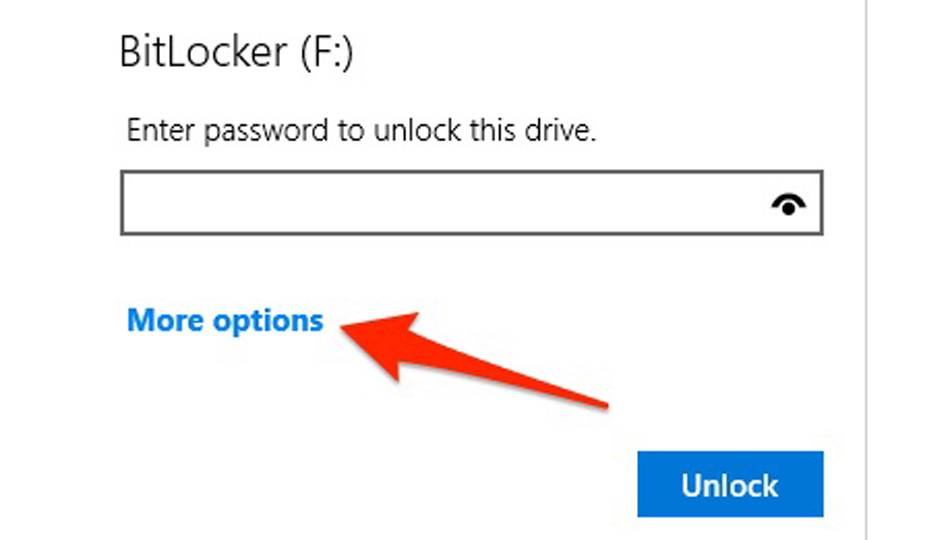
بعد از این مرحله باید کلید بازیابی را در کادر محاوره ای قرار دهید و Unlock را انتخاب نمایید. چنانچه کلید بازیابی را پرینت نموده اید باید کلید بازیابی را تایپ کنید و بعد از آن گزینه Unlock را بزنید.
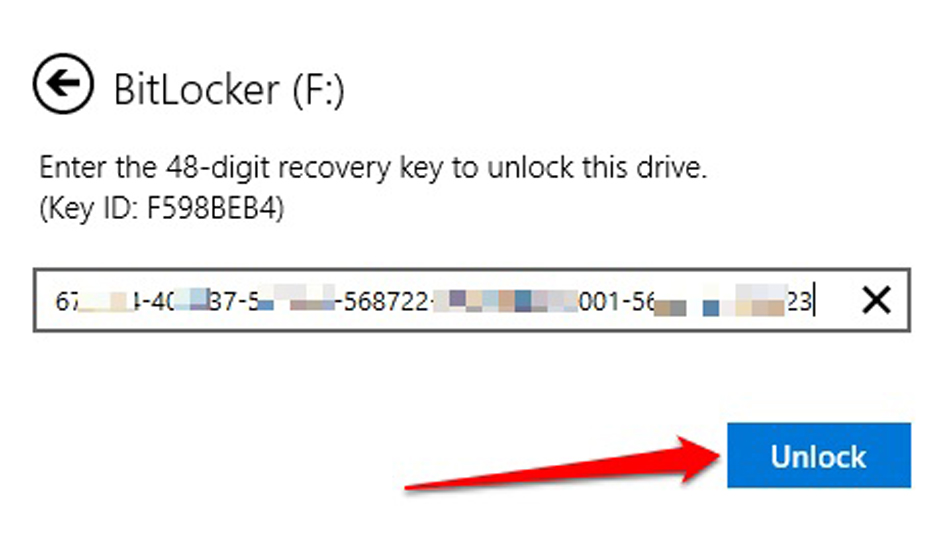
با ادامه دادن این مراحل می توانید در File Explorer هارد اکسترنال خود را مشاهده نموده و به آن دسترسی پیدا کنید. اگر قصد دارید رمز عبور خود را غیرفعال کنید بایستی روی هارد اکسترنال کلیک راست کرده و Manage BitLocker را انتخاب نمایید.
بعد از آن به قسمت Removable data drives وارد شده و گزینه Turn off BitLocker را بزنید. با این کار رمز عبور هارد اکسترنال شما از کار می افتد و غیرفعال خواهد شد.
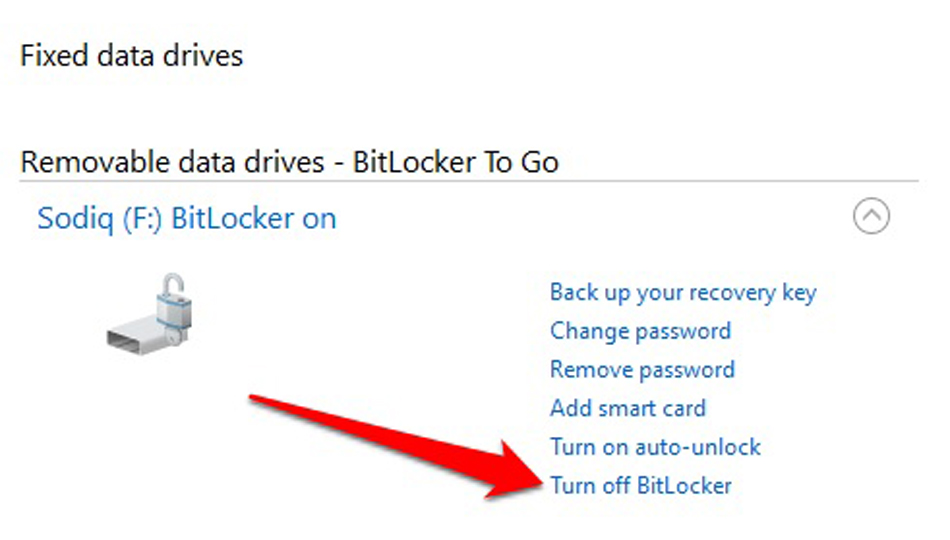
بازیابی رمز هارد اکسترنال در مک
در سیستم عامل مک برخلاف ویندوز نمی توان با استفاده از کلید بازیابی به هارد اکسترنالی که در macOS رمز گذاری کردید دسترسی داشته باشید. برای این کار و تنها راه آن بایستی FileVault یا همان موتور رمزگذاری macOS را غیرفعال یا خاموش کنید. اگر قصد اینکار را دارید باید به مسیر System Preferences > Security & Privacy > FileVault رفته و گزینه Turn Off FileVault را انتخاب نمایید.
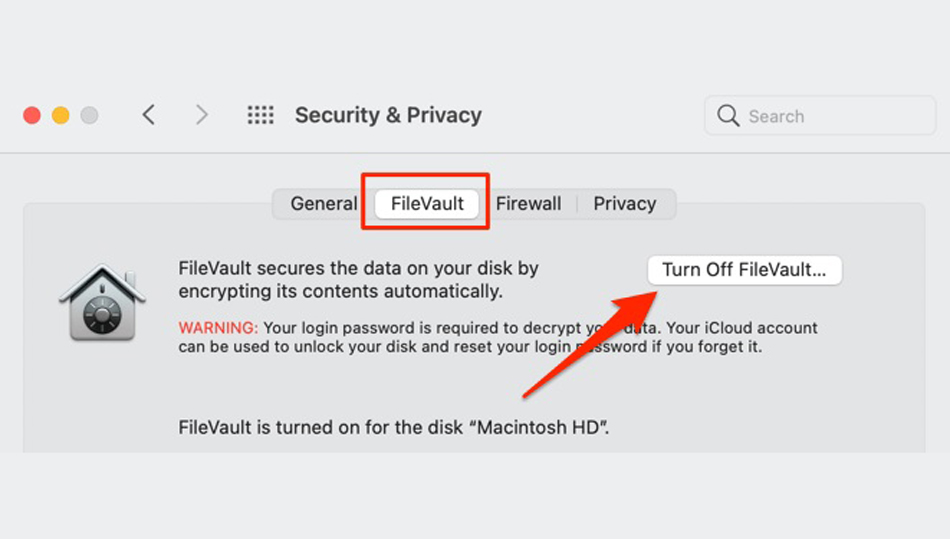
با انتخاب کردن این گزینه می توانید به طور موقت همه رمزگذاری های درایوهای خالی و بیرونی را از کار بیندازید و غیرفعال نمایید. با این وسیله می توانید بدون اینکه رمز عبور داشته باشید به محتویات هارد خود دسترسی پیدا می کنید. اما بدون داشتن رمز عبور قدیمی نمی توانید هارد را رمزگشایی کرده و یا اینکه رمز عبور جدیدی را برای آن انتخاب کنید. با فعال کردن دوباره FileVault به صورت اتوماتیک دوباره هارد رمزگذاری می شود.
کلام آخر
در این مقاله که توسط بایول ارائه و در خدمت شما قرار داده شد با نحوه رمزگذاری روی هارد اکسترنال آشنا شدید و بیان کردیم که چگونه روی هارد اکسترنال رمز بگذاریم؟ چنانچه در این مورد سوالی یا تجربه ای در این زمینه دارید می توانید آن را در بخش کامنت ها با ما و بقیه کاربران به اشتراک بگذارید.