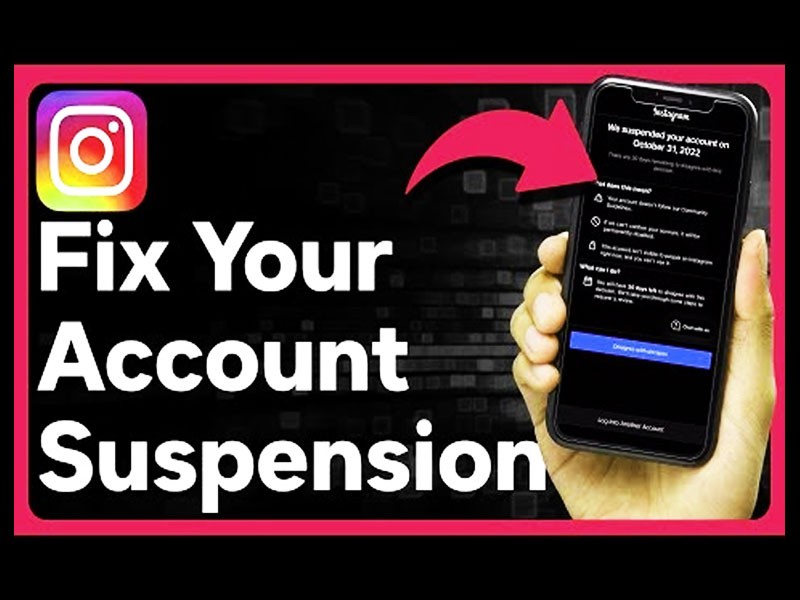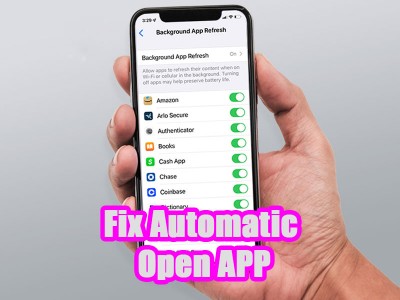روش های تست قطعات کامپیوتر
16 مهر 1402

زمان تقریبی مطالعه 5 دقیقه
چنانچه اطلاع دارید، رایانه ها دارای قطعات گوناگونی هستند که حتی خرابی یا اختلال در کارایی هر یک از آن ها باعث موجب خرابی سیستم شود. این قضیه سبب می شود در صورت بوجود آمدن مشکل در سیستم نتوانید به راحتی ایراد را تشخیص دهید. به همین جهت اکثر افراد در پی روش های تست قطعات کامپیوتر هستند تا از سالم بودن سیستم خود اطمینان حاصل کنند و یا در صورت عدم کارکرد درست، قادر باشند قطعات را عیب یابی کنند. در این مقاله از بایول می خواهیم تا شما را با روش های تست سلامت قطعات کامپیوتر آشنا کرده و اطلاعات دقیق و کاملی را با شما در میان بگذاریم.
روش های تست قطعات کامپیوتر

برای تست قطعات کامپیوتر، بایستی تک به تک شما را با هر کدام از قطعات رایانه آشنا ساخته و بگوییم که مراحل تست هر قطعه کامپیوتر به چه شکلی می باشد. در ادامه روش تست هر قطعه را به صورت کلی بررسی می نماییم.
تست سلامت RAM
یکی از کلیدی ترین اجزاء رایانه، RAM می باشد، اگر رم کامپیوتر شما مشکل پیدا کرده باشد، کامپیوتر شما به راحتی روشن نشده و یا به اصطلاح ویندوز بالا نخواهد آمد. در بیشتر کامپیوترهای شخصی، اگر رم آسیب ببیند، موقع روشن شدن کامپیوتر، شما 3 بوق را می شنوید و بعد از آن خاموش می شود. همانطور که می دانید RAM هیچ داده و اطلاعاتی را درخود ذخیره نمیسازد، اگر خراب شده باشد مشکل بزرگی پیش نمی آید، چرا که میتوانید آن را به یک رم سالم تعویض کنید. از این جهت، قبل از آنکه آسیب ببیند، میتواند اثرات منفی خود را هنگام کار کردن با رایانه به شما نشان دهد.
از مهمترین علائم های خرابی RAM می توان به موارد زیر اشاره کنیم:
- ماوس و کیبورد برای مدت کوتاهی از کار می افتد.
- زمان اجرای برنامه ها کمی به طول می انجامد و نرم افزارها امکان دارد به کندی کار کنند.
- رایانه موقع روشن شدن خوب کار میکند اما بعد از کمی کار کردن خیلی کند میشود.
- رایانه به طور اتفاقی خاموش یا ریستارت خواهد شد.
- امکان دارد صفحه آبی مرگ ویندوز روی نمایشگر ظاهر شود.
- این امکان نیز وجود دارد فایلهایی که اکثرا با آنها کار می کنید خراب شوند. این شامل فایلهای برنامه و رسانه میشود.
گذشته از این موارد، شما میتوانید با بکارگیری نرم افزارهای مختلف، سلامت قطعات رایانه و رم را بررسی و تست کنید. یکی از همین برنامه ها Windows Memory Diagnostic می باشد. Windows Memory Diagnostic ابزاری است که داخل ویندوز برای تست RAM استفاده می شود. این ابزار رایانه شما را مجدداً راه اندازی کرده و رم را از بیرون سیستم عامل تست و بررسی می نماید.
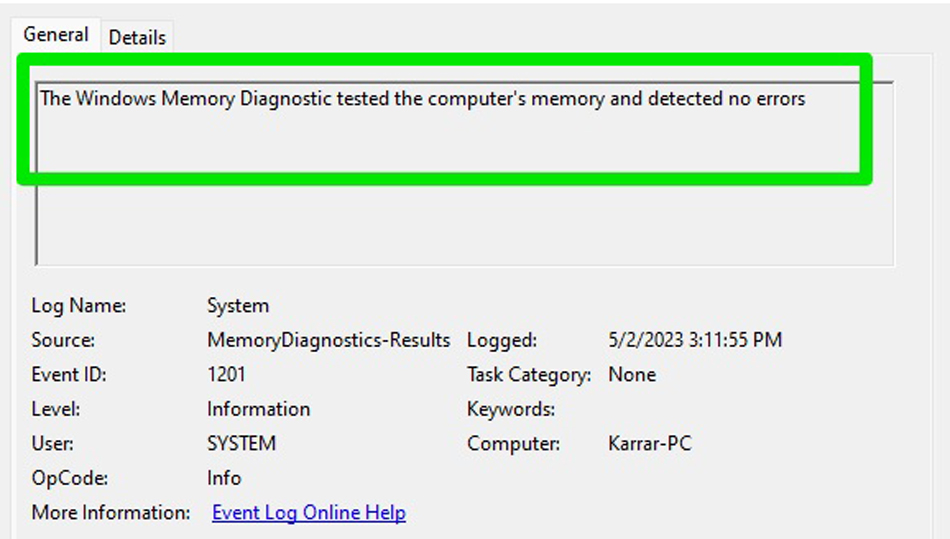
برای بکارگیری این ابزار بایستی دکمه های Window+R را همزمان با هم فشار داده و عبارت mdsched را در کادر Run تایپ کنید تا ابزار اجرا شود. بعد از اجرای این ابزار از باید رایانه خود را دوباره راه اندازی کنید یا در ریست بعدی آن را اسکن کنید. بعد از آن میتوانید گزینه مورد نظر خود را انتخاب کرده و سپس اقدام به تست Ram کنید. امکان دارد اسکن چند دقیقه به طول بینجامد و پس از اتمام تست بعد از آن که به سیستم وارد شدید، نتایج بررسی را روی دسکتاپ می توانید ببیند. همینطور میتوانید نتایج تست را در قسمت Windows Event Viewer بررسی نمایید.
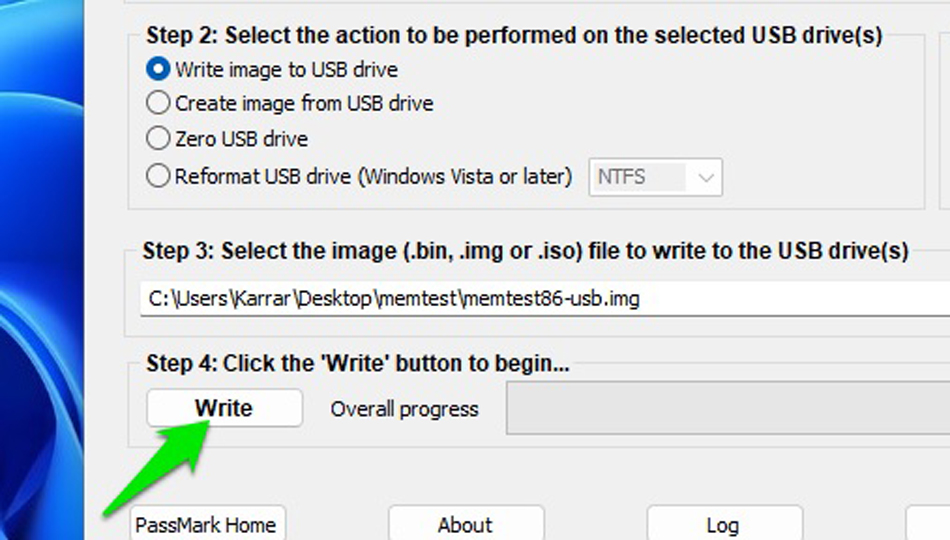
از سایر برنامه هایی که توسط آن میتوانید RAM کامپیوتر خود را تست کنید، ابزار MemTest86 می باشد. این نرم افزار بوسیله USB رم شما را تست و بررسی می نماید و دیگر نیازی به سیستم عامل نخواهید داشت. برای استفاده از این برنامه باید فایل اجرایی imageUSB را باز نموده و بعد از آن فلش USB خود را به رایانه وصل کنید و روی دکمه Write کلیک کنید. بعد از اتمام تست، نتایج بررسی برایتان قابل روئیت خواهد بود.
تست سلامت هارد
از دیگر قطعات مهمی که می توانید آن را تست کنید، هارد می باشد. معیوب بودن و خراب شدن هاردهای HDD و SSD یک مشکل حاد و آزار دهنده می باشد چون که همه اطلاعات شما در داخل هارد ذخیره و نگهداری می شود.
اگر هارد رایانه شما خراب شده و از کار بیفتد، امکان دارد همه اطلاعاتی که ذخیره کردید در معرض خطر قرار گرفته و از بین برود. اکثر علایم خرابی هارد با علایم معیوب بودن RAM مشابه است چونکه هر دو دادهها را ذخیره میکنند. بنابرین اگر بخواهیم علایم خرابی هارد را بیان کنیم، میتوانیم به موارد زیر اشاره کنیم:
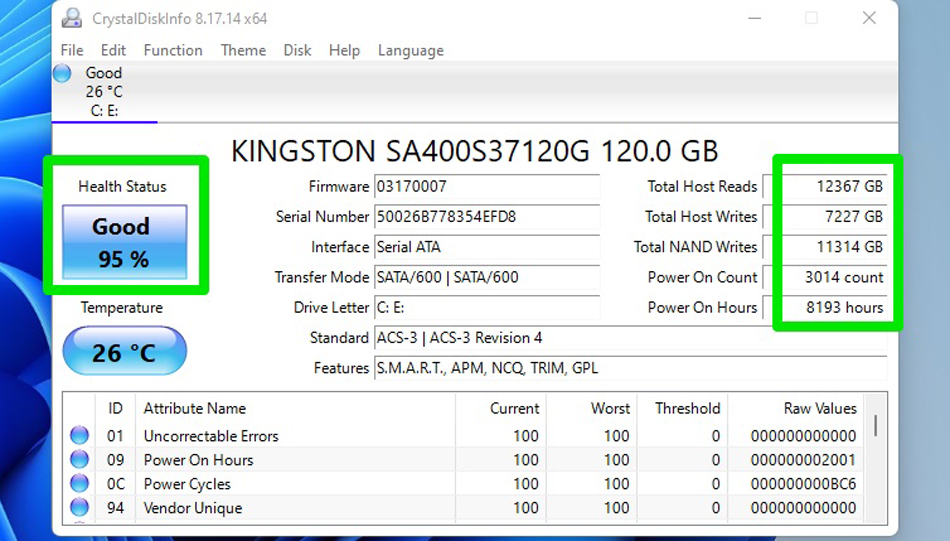
- هرگونه صدای اضافی مانند صدای تیک زدن یا کلیک در زمان کار کردن هارد دیسکهای HDD به سبب آسیب دیدگی قطعات فیزیکی درون هارد می باشد.
- گرم شدن بیش از اندازه هارد یا اس اس دی پس از مدتی استفاده کردن.
- اجرای برنامه ها کند بوده ولی پس از باز شدن کامل برنامه خوب و روان کار میکنند.
- انتقال دادن اطلاعات از یک پوشه به پوشه دیگر زیاد طول می کشد.
- فایلها، پوشهها و اطلاعات درون آنها به صورت ناگهانی از دسترس خارج شده و ناپدید می شوند.
- اطلاعات درون هارد فقط می توانید باز کنید و نمیتوانید هیچ اطلاعاتی را روی آن نوشته و ذخیره نمایید.
- خرابیهای پی در پی موقع بوت شدن ویندوز
ابزارهای متفاوتی وجود دارند که به وسیله آنها میتوانید قطعات رایانه خود از قبیل هارد را تست نمایید. از جمله این ابزارها SMART می باشد که یک ابزار نظارت درون ویندوز است که سالم بودن و استفاده از دستگاههای ذخیره سازی را بررسی میکند. در کنار این ابزار، همچنین ابزار CrystalDiskInfo را می توانید بکار گیرید. در صورتی که دنبال یک ابزار همه کاره هستید، میتوانید نرم افزار HWiNFO استفاده کنید. CrystalDiskInfo وضعیت درایو ذخیره سازی، دما (در زمان واقعی)، چرخههای خواندن و نوشتن، زمان کل انرژی و سایر گزینه های دیگر را به شما ارائه می دهد. اگر هارد شما SSD باشد، این را نیز نشان میدهد که چه مقدار از کل عمر هارد شما استفاده شده است.
همچنین بخوانید: رفع مشکل عدم اتصال به وای فای
تست سلامت کارت گرافیک
همانطور که می دانید کارت گرافیک بازیها و نرم افزارهای گرافیکی را اجرا میکند، طول عمر این قطعه نسبت به سایر قطعات کامپیوتر کمتر می باشد. و نیاز به مراقبت زیادی دارد. از این رو تا در زمان عیب یابی قطعات رایانه باید توجه کافی به کارت گرافیک را مد نظر قرار دهید. اگر کارت گرافیک شما معیوب شده باشد، با علایم گوناگون شما را از وجود مشکل آگاه می سازد.
شکل های گرافیکی از اولین علایم معیوب بودن کارت گرافیک می باشد. نمایش غیرمعمول بافتها، ایجاد پیکسلهای رنگی و غیره از بارزترین این علایم می باشند. این علایم معمولاً در حین بازی یا دیگر کارهای گرافیکی نمایان می شود.
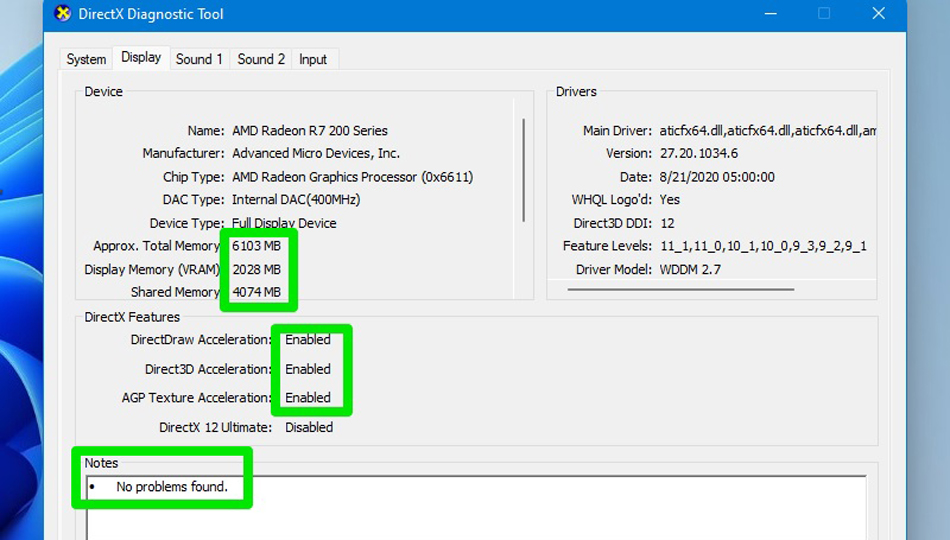
- کمتر شدن عملکرد گرافیکی کامپیوتر در مقایسه با روزهای گذشته.
- داغ شدن بیش از اندازه کارت گرافیک و کار کردن فن با دور زیاد و صدای بلند.
- روبرو شدن با خطای Display driver stoped
- سیاه شدن شدن صفحه نمایش، مخصوصاً زمانی که کارهای سنگین انجام می دهید.
اگر می خواهید کارت گرافیک خود را تست کنید، از ابزار DirectX می توانید استفاده کنید. برای این کار می توانید در قسمت Run ویندوز از دستور dxdiag اطلاعاتی در رابطه با اجزا و درایورهای DirectX را به سرعت ببینید. این ابزار از یک قسمت اختصاصی تشکیل شده است که اطلاعات کارت گرافیک شما را نمایش میدهد و میتوانید از این اطلاعات برای تست سالم بودن کارت گرافیک استفاده کنید.
برای بکار بردن این ابزار می بایست دکمه های Windows+R را همزمان نگه داشته و dxdiag را در کادر Run تایپ کنید تا DirectX Diagnostic Tool اجرا شود. اکنون به تب Display رفته و همه اطلاعات درباره کارت گرافیک خود را می توانید ببینید.
یکی از روش های مهم برای تست و بررسی مشکلات کارت گرافیک، تست استرس می باشد. یک کارت گرافیک خراب امکان دارد از تست استرس نمی تواند سالم خارج شود. از ابزارهای تست استرس کارت گرافیک FurMark می باشد که یک ابزار منبع باز بسیار خوبی است که کار کردن با آن راحت بوده به راحتی می توانید نتایج تست را مشاهده کنید.
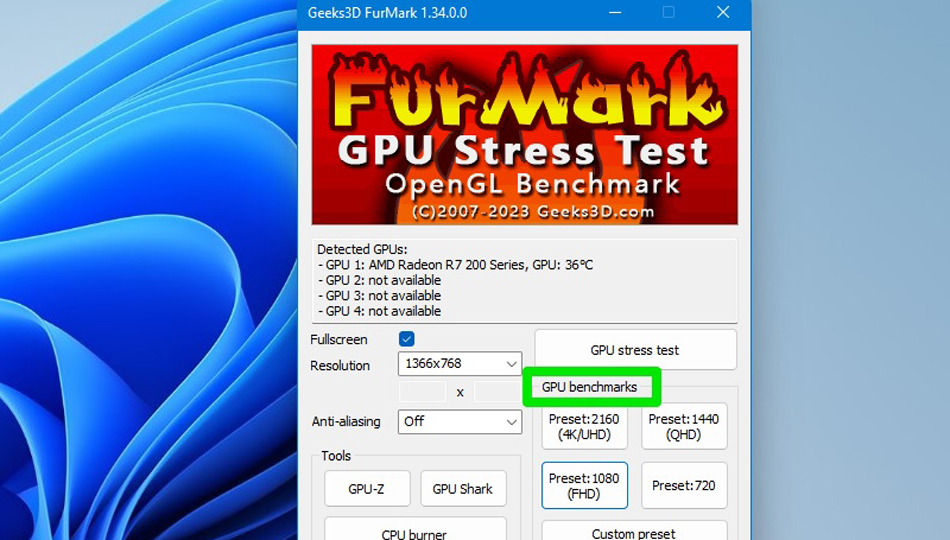
برای بکارگیری این برنامه بایستی آن را باز کرده و یک نمونه از معیارهای از پیش تعیین شده را برای تست و بررسی کارت گرافیک انتخاب کنید. چنانچه تست استرس به اتمام رسید، بعد از آن روی دکمه مقایسه امتیاز خود بزنید تا امتیاز آن را به طور آنلاین با بقیه کارت های گرافیک بسنجید. در مقاله آموزش تست کارت گرافیک رایانه و لپ تاپ می توانید راه های تست تخصصی کارت گرافیک را مطالعه نمایید.
تست سلامت CPU
معمولاً CPUها و پردازنده ها عمر بالایی دارند و در صورت نگه داری اصولی، امکان خرابی آن ها خیلی کم است چنانچه CPU خود را اورکلاک کنید یا موقع استفاده دمای آن بیشتر از حد معمول بالاتر برود. در این شرایط به احتمال زیاد CPU شما با مشکل روبرو شده و معیوب خواهد شد. از اصلی ترین علایمی که به شما اطلاع میدهد که CPU راینه شما خراب یا معیوب شده، میتوان موارد زیر را نام برد:
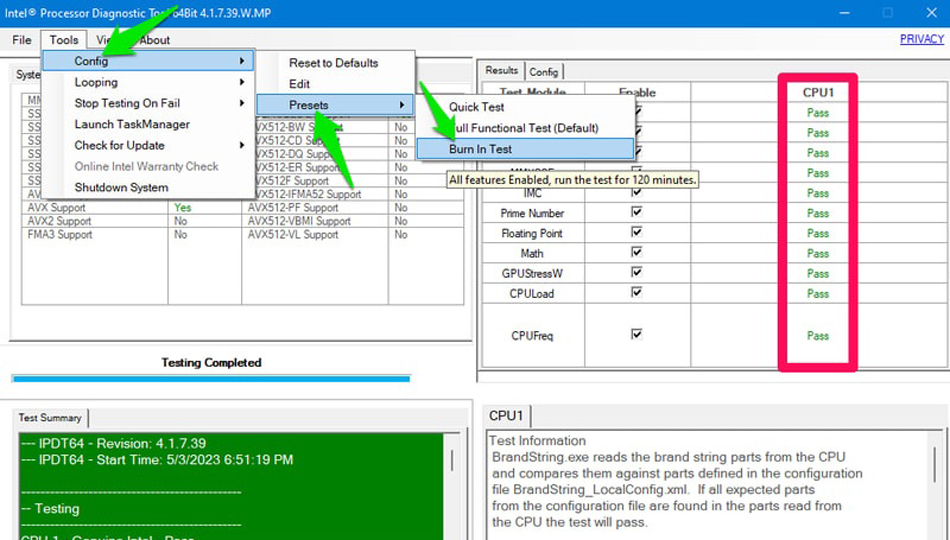
- رایانه شما موقع انجام کارهای معمولی فریزر شده و کار نمی کند.
- رایانه امکان دارد موقع راه اندازی خطا داده یا بوق های غیرمعمولی بزند.
- بالا رفتن دمای بیش از حد CPU
- موقع روشن کردن کامپیوتر، امکان دارد فن ها با نهایت سرعت کار کنند و باعث بروز صدای غیر عادی و اضافی شوند. چنانچه کمی صبر کنید، این امکان وجود دارد که کامپیوتر روشن شود، ولی همچنان مشکل CPU سرجای خود باقیست.
در صورتی که می خواهید تمامی قطعات رایانه و CPU را تست و بررسی نمایید، باید ابزار تشخیصی پردازنده اینتل را بکار بگیرید. اگر CPU شما اینتل باشد، از ابزار Intel Processor Diagnostic Tool برای تست اتوماتیک ایرادات استفاده کنید. با بکارگیری این برنامه، تست CPU موقع راه اندازی صورت می گیرد و کامل شدن آن چندین دقیقه به طول می انجامد. سپس، میتوانید نتایج را ببینید.
یکی از راه های تستی که این نرم افزار در اختیار شما می گذارد، Burn-In Test می باشد که CPU را با همه ویژگیها به مدت 2 ساعت مورد تست و بررسی قرار می دهد و بعد از آن نتایج را برای شما ارائه می دهد. اگر میخواهید این مدل تست را بکار بگیرید، باید به مسیر Tools > Config > Presets > Burn-In Test بروید. از سوی دیگر چنانچه از پردازندههای AMD Ryzen استفاده میکنید، برای بررسی CPU میتوانید AMD Ryzen Master را استفاده کنید.
حرف آخر
در این مطلب از بایول شما را با چگونگی تست وبررسی قطعات رایانه آشنا کرده و سعی کردیم تا در مورد نحوه انجام آن اطلاعات ارزشمندی را در اختیار شما قرار دهیم. بررسی موارد ذکر شده در این مقاله به شما کمک میکند تا بتوانید خیلی راحت قطعات لپ تاپ و رایانه خود را تست کنید و از این طریق ایرادات سیستم خود را سریعتر پیدا کنید.