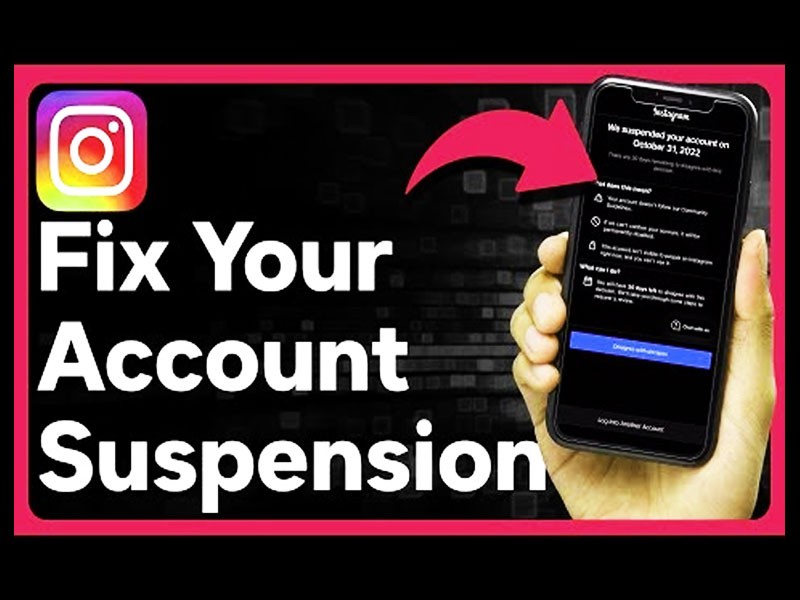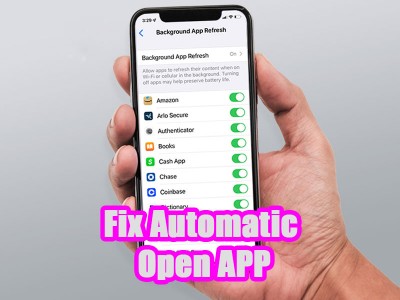آموزش جامع روش های انتقال فایل بین دو کامپیوتر یا لپ تاپ
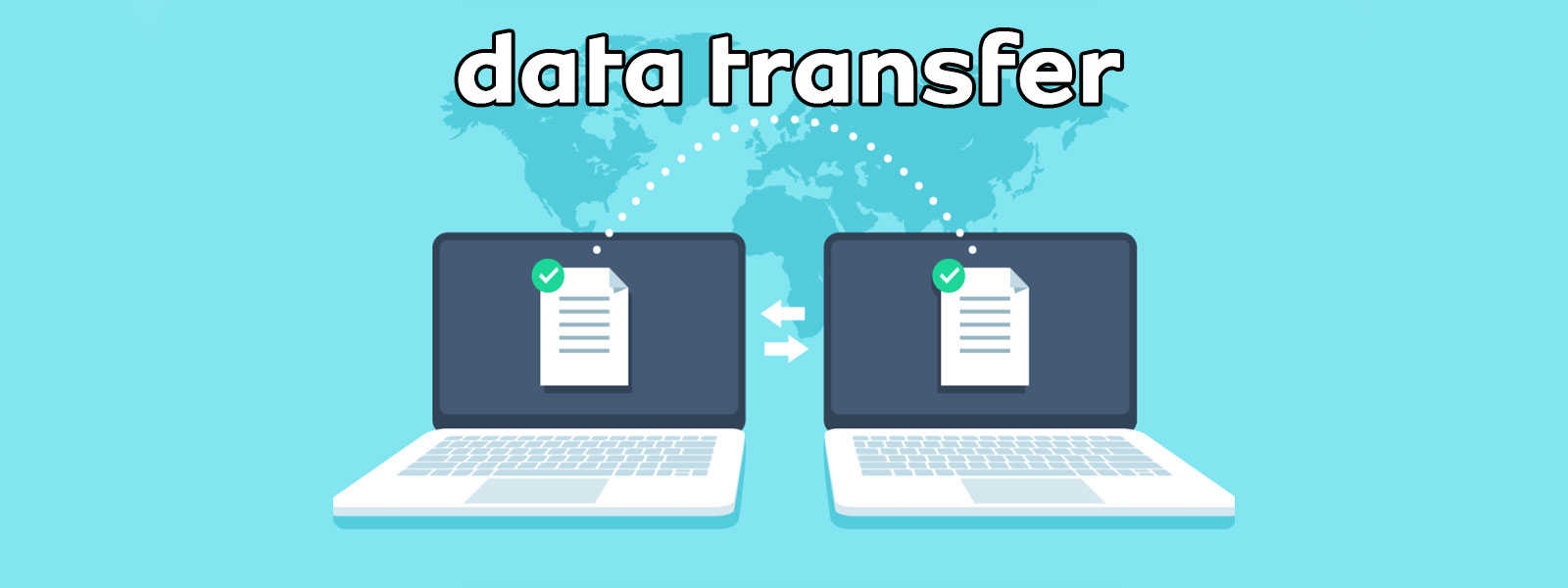
زمان تقریبی مطالعه 7 دقیقه
روش های انتقال فایل بین دو کامپیوتر یا لپ تاپ
هنگامی که یک محصول جدید همچون گوشی یا لپ تاپ می خریم یکی از دغدغه هایی که وجود دارد جابجایی اطلاعات از سیستم قبلی به دستگاه جدید می باشد. کمپانی های بزرگی همچون اپل و سامسونگ برای رفع این مشکل و آسایش کاربران راههایی را در نظر گرفته اند، چنانچه قصد دارید اطلاعات را میان دو لپ تاپ یا کامپیوتر ویندوزی انتقال دهید چه کاری باید انجام دهید؟ در ادامه این مقاله توسط بایول روش های جابجایی فایل میان دو کامپیوتر در ویندوز 11، 10 و نسخههای دیگر برایتان توضیحاتی را ارائه می کنیم.
روش های مختلف انتقال فایل بین دو کامپیوتر یا لپ تاپ
بنابرین روش انتقال فایل بین دو لپ تاپ بدون کابل و همینطور روش انتقال فایل بین دو کامپیوتر با کابل را به شما آموزش میدهیم. در آخر هر روش مزایا و معایب استفاده از آن را توضیح خواهیم داد تا بتوانید با در نظر گرفتن حجم اطلاعات بهترین روش را انتخاب کنید.
انتقال فایل بین دو کامپیوتر ویندوز 7 و دیگر نسخهها به کمک هارد

یکی از راحت ترین و آسان ترین روشهای انتقال فایل بین دو کامپیوتر در ویندوز 10، 11 و نسخههای قدیمیتر بهره گیری از یک هارد یا فلش مموری می باشد. اگر اطلاعات شما حجم بسیار زیادی ندارد و روی یک فلش مموری 32 یا 64 گیگابایت می تواند جای بگیرد خیلی راحت میتوانید داده ها را از سیستم اول به درون فلش مموری منتقل کرده و بعد از آن فلش را به سیستم دوم وصل نمایید.
در صورتی که حجم داده های شما زیاد باشد این عمل را میتوانید با استفاده از هارد انجام دهید. به عنوان مثال میتوانید 700 گیگابایت اطلاعات لپ تاپ یا رایانه قبلی را روی یک هارد 1 ترابایت منتقل کنید و بعد از آن هارد را به لپ تاپ یا سیستم جدید وصل نمایید تا این اطلاعات به سیستم جدید انتقال یابد. برای انجام این روش به هیچگونه تخصصی نیاز نمی باشد و لزومی ندارد برنامه مخصوصی را نصب کنید.
مزایا
- به نصب نرم افزار بخصوصی نیازی نمی باشد
- راحت و ساده تر
- هیچگونه هزینه ای ندارد
معایب
- صرف زمان زیاد برای انتقال اطلاعات
- احتمال صدمه دیدن هارد
- انتقال فایل بین دو کامپیوتر با کابل
انتقال فایل بین دو کامپیوتر با کابل

یکی از راه های آسان تر دیگری که برای جابجایی اطلاعات میتوانید از آن استفاده نمایید تهیه کابل انتقال فایل میان دو کامپیوتر می باشد. این کابلها در دو سمت از USB-A استفاده می نمایند و به آسانی قادر خواهید بود یک سر آن را به سیستم جدید و آن یکی طرف کابل را به سیستم قبلی وصل نمایید. اگر پورت های لپ تاپ یا رایانه شما از USB-A نسل 3 برخوردار باشد طبیعتا سرعت جابجایی زیاد خواهد بود.
درون ویندوز نرم افزار پیش فرضی برای انجام دادن این جابجایی وجود دارد و به آسانی میتوانید به وسیله آن سیستم داده های لپ تاپ یا سیستم قبلی را به لپ تاپ یا سیستم جدید وصل نمایید. بایستی دقت کنید که برای بکارگیری این روش نمیتوانید از کابل HDMI یا سایر کابل های شارژر گوشی استفاده نمایید و باید حتما این کابل را تهیه کنید.
مزایا
- در مقایسه با روش هارد دیسک سریعتر است
- برنامه داخلی ویندوز به طور اتوماتیک عمل میکند
معایب
- کابل مخصوص انتقال در دسترس نمی باشد و باید آن را تهیه نمایید.
- رایانه ها بایستی به هم نزدیک باشند
- انتقال فایل بین دو کامپیوتر با وای فای یا LAN
انتقال فایل بین دو کامپیوتر با وای فای یا LAN
استفاده از وای فای و LAN هم از دیگر راه هایی می باشد که میتوانید در صورت نزدیک بودن دو رایانه یا لپ تاپ از آن استفاده نمایید. برای به کارگیری این روش بایستی دو لپ تاپ را به وسیله کابل LAN به هم وصل نموده و بعد از آن وارد قسمت Network Sharing شوید و این قابلیت را برای هر دو سیستم فعال نمایید.

در ویندوز 10 و 11 شما به وسیله گزینه Nearby Share به آسانی قادر خواهید بود اطلاعات مد نظر خود را میان دو سیستم جابجا نمایید، به شرطی که هر دو سیستم به یک شبکه وای فای وصل باشند. استفاده از این روش سرعت خوبی را ایجاد می کند و به هیچگونه ابزاری همچون کابل رابط یا هارد دیسک هم نیازی ندارید
.
مزایا
- سرعت زیاد
- بالا بودن امنیت
- به هیچ ابزاری نیازی ندارید
معایب
- دو سیستم باید به هم نزدیک باشند
- سرعت جا به جایی اطلاعات به ثبات اینترنت وابسته است
نرم افزار انتقال فایل بین دو کامپیوتر
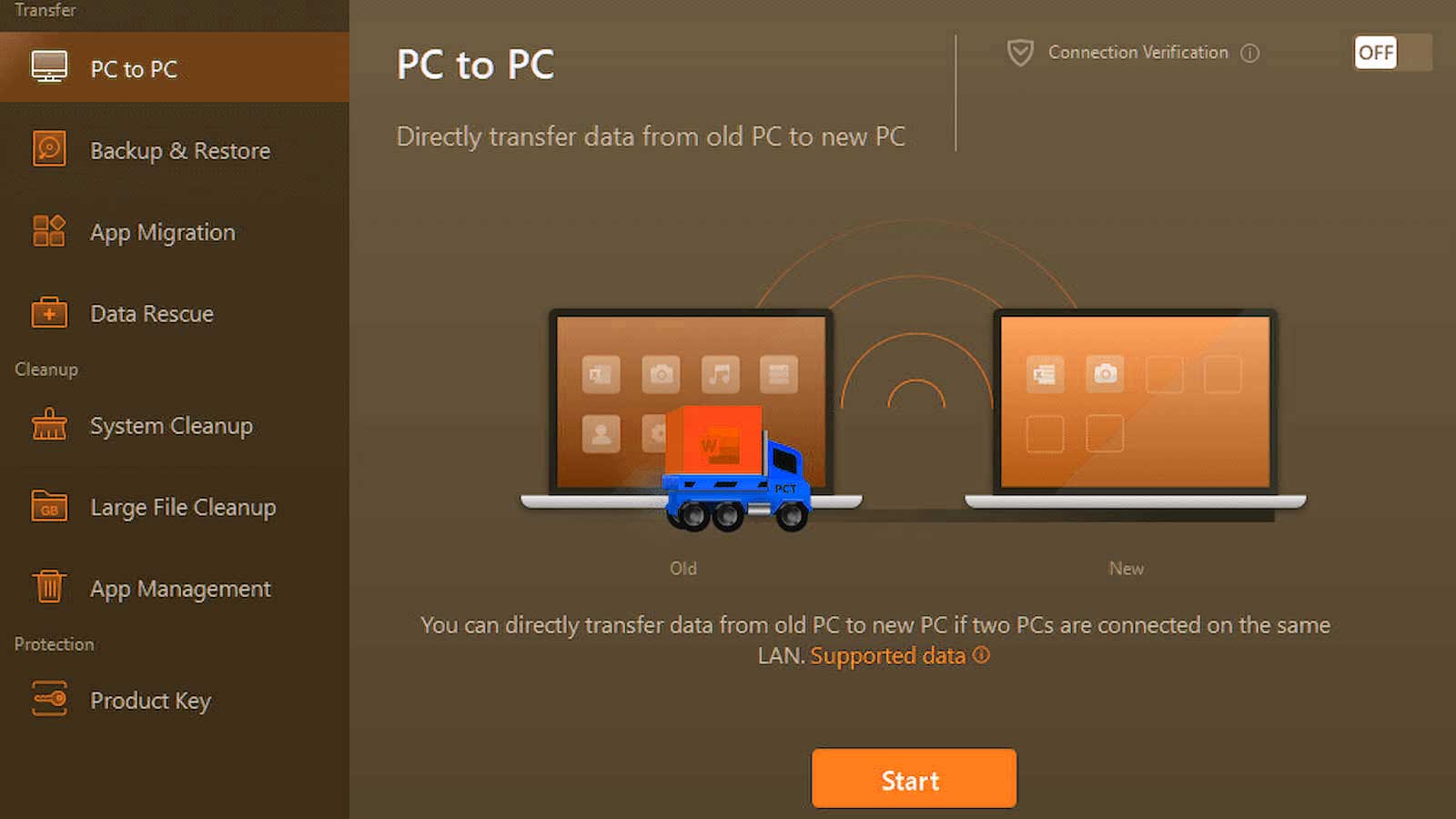
نرم افزارهای گوناگونی برای جابجایی داده ها از یک کامپیوتر به کامپیوتر دیگر موجود است. به عنوان نمونه میتوانید از EaseUS Todo PCTrans استفاده کنید. کار کردن با این برنامه بسیار آسان بوده و فرآیند و پیش نیازها داخل برنامه و قبل از جابجایی توضیح داده شده است. چنانچه داده های مد نظر شما از حجم زیادی برخوردار نباشد میتوانید روش انتقال فایل بین دو لپ تاپ با SHAREIT را هم تست نمایید.
مزایا
- سهولت کار با این برنامه ها
- سرعت قابل قبول
معایب
- نصب کردن نرم افزار
- سرعت پایداری ندارد
- انتقال فایل بین دو کامپیوتر با FTP
انتقال فایل بین دو کامپیوتر با FTP
FTP مخفف جمله File Transfer Protocol می باشد. منظور از این Protocol یک تعداد قوانینی می باشد که اجازه میدهد ابزارهای دیجیتالی با امنیت تمام با هم ارتباط برقرار نمایند. هنگامی که از اینترنت استفاده می نمایید، در حال به کارگیری پروتکلهای مختلف می باشید. به عنوان نمونه موقع وبگردی از HTTP استفاده میکنید و برای ارسال و دریافت لحظه ای پیام در محیط اینترنت از XMPP کمک میگیرید.
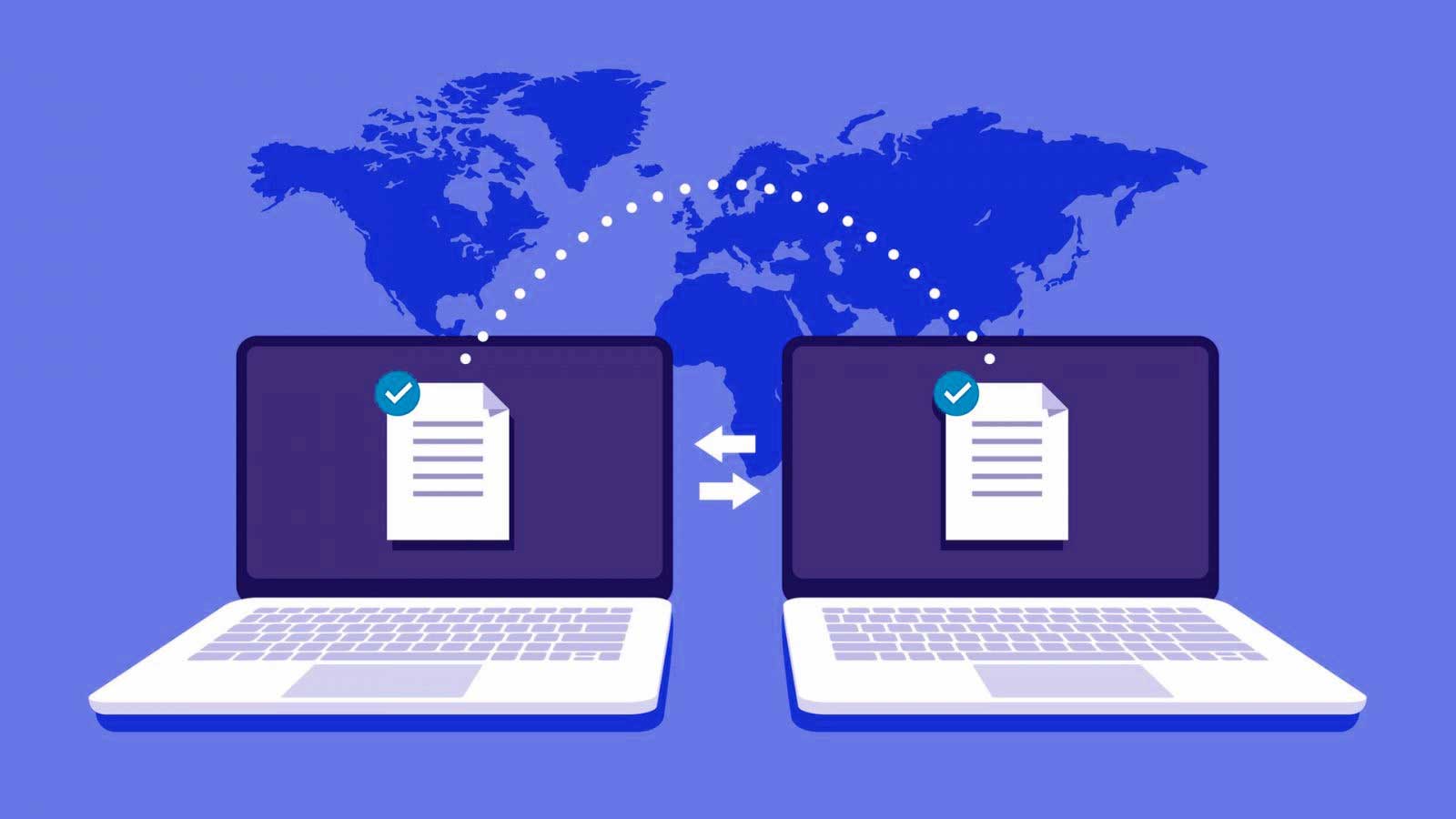
در این میان FTP پروتکل جابجایی داده می باشد. برای استفاده از FTP باید فایلهای مد نظر خود را روی یک سرور FTP آپلود نمایید و با سیستمی دیگر به دنبال بارگیری این فایلها بروید. این روش برای جابجایی فایل بین مک و ویندوز هم به کار گرفته می شود. عیب این روش در امنیت آن به حساب می آید و از این دیدSFTP اوضاع مناسب تری دارد.
برای به کارگیری از این روش میتوانید از نرم افزارهایی چون FileZilla، WinSCP، Cyberduck و دیگر گزینه ها کمک بگیرید.
مزایا
- توانایی ادامه جابجایی در صورت قطع شدن ارتباط
- جابجایی چندین فایل در لحظه
معایب
- پایین بودن امنیت
نتیجه گیری
در این مقاله روشهای موجود برای انتقال دیتا بین دو کامپیوتر یا دو لپ تاپ را بررسی کردیم و شما با توجه به ابزاری که در دسترس دارید و با در نظر گرفتن نیاز خود میتوانید یکی از این روشها را به کار بگیرید. اگر اطلاعات زیادی ندارید و یا نمیخواهید درگیر فرآیندهای مختلفی شوید پیشنهاد ما این است که از یک هارد دیسک استفاده نمایید.